PS怎么制作立体正方形与圆形?
溜溜自学 平面设计 2022-06-17 浏览:1086
大家好,我是小溜,在PS中,制作一个正方体和圆形非常简单,但是要将这两个做的立体的话就没那么简单了,今天小溜主要就是要带大家一起来学习,PS怎么制作立体正方形与圆形的方法,希望能够教会大家该教程!
想要更深入的了解“PS”可以点击免费试听溜溜自学网课程>>
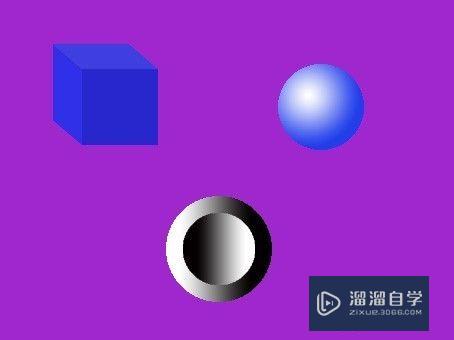
工具/软件
硬件型号:微软Surface Laptop Go
系统版本:Windows7
所需软件:PS CS5
正方形
第1步
打开PS,建立一个新文件,16cm×12cm,72pixels/inch,RGB模式。设置背景色为紫色,然后按Ctrl+Delete组合键填充背景色为紫色。
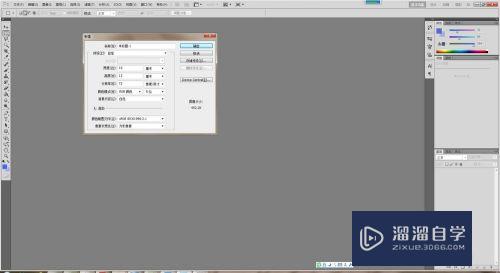
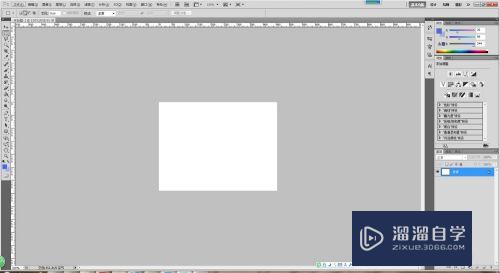
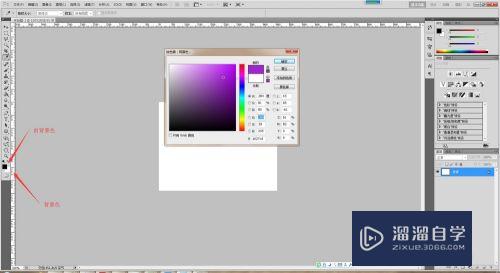
第2步
新建图层命名为图层1,在选择矩形选区,按住Shift键,画出一个正方形,填充颜色为深蓝色。
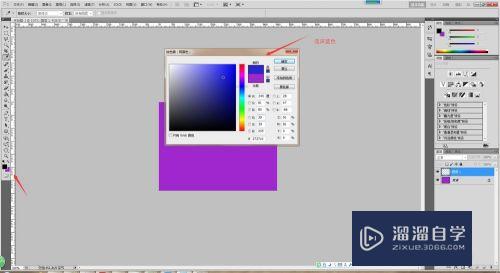
第3步
在图层面板,复制图层1,重命名为图层2,再执行“编辑>自由变换>
缩放”命令,缩小上下距离,然后填充颜色为淡蓝色。在把图层2的图片移到图层1的上面,在执行“编辑>变换>斜切”命令,调整斜度以符合透视规律.
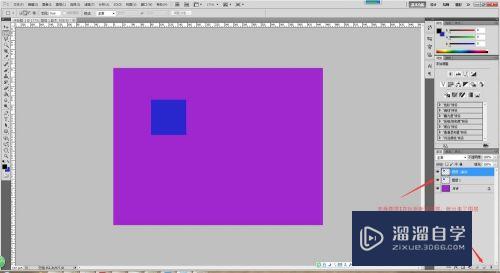
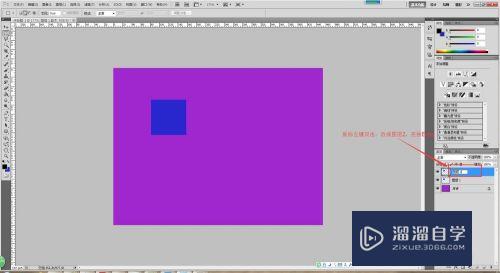
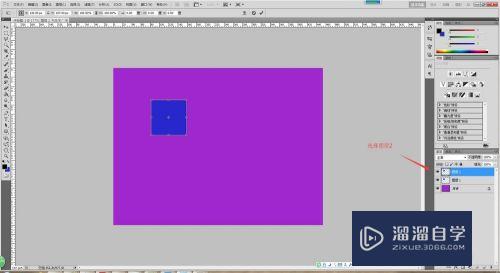
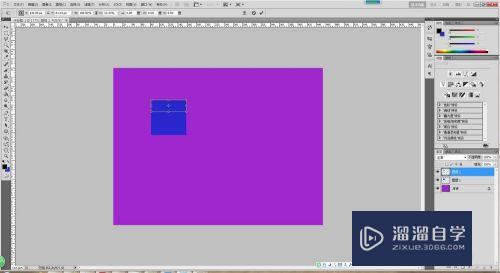
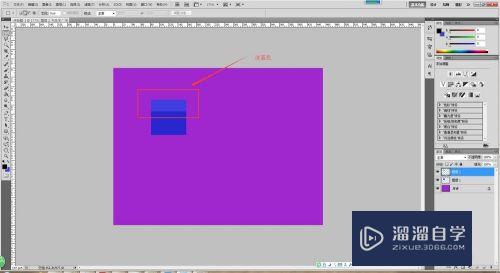
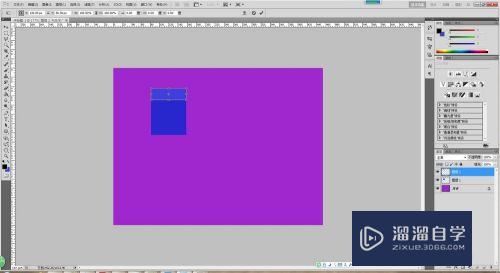
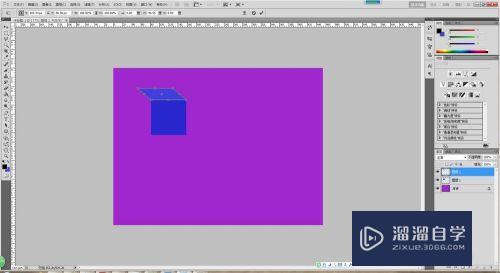
第4步
在图层面板,复制图层1,重命名为图层3,再执行“编辑>自由变换>
缩放”命令,缩小左右距离,然后填充颜色为蓝色。在把图层3的图片移到图层1的左边,在执行“编辑>变换>斜切”命令,调整斜度以符合透视规律.
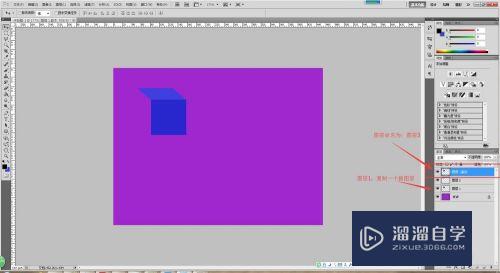
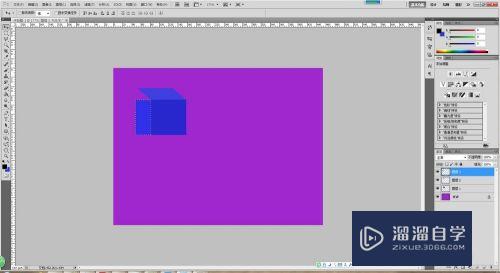
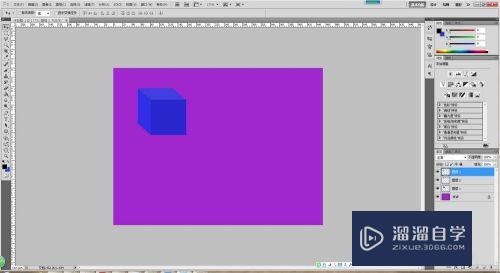
立体圆
第1步
在图层面板建立图层4
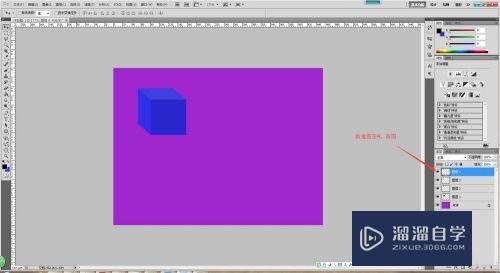
第2步
按鼠标右键,选择随圆选框工具,按住Shift键,画出一个正圆形。然后在按鼠标右键,选择渐变工具-编辑渐变-选择左白右蓝-确认
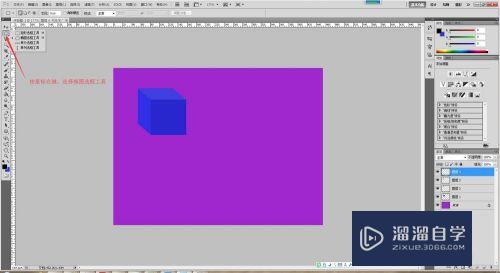
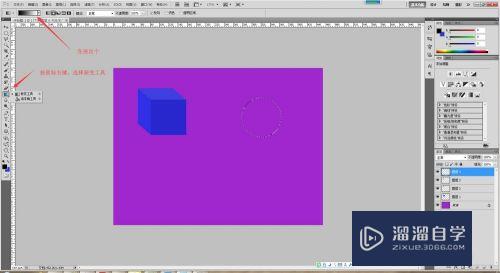
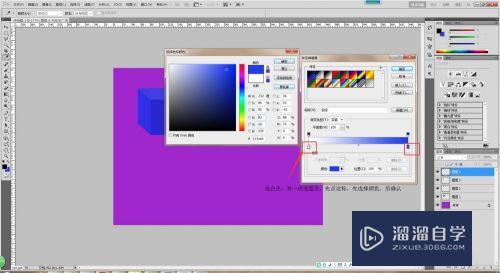
第3步
选择径向渐变,在圆的高光部位斜向下方拖拉渐变
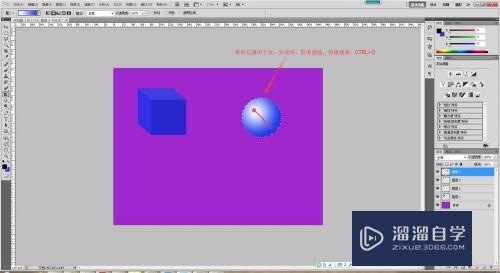
圆
第1步
新建图层5,建立正圆形选区,填充黑白渐变色
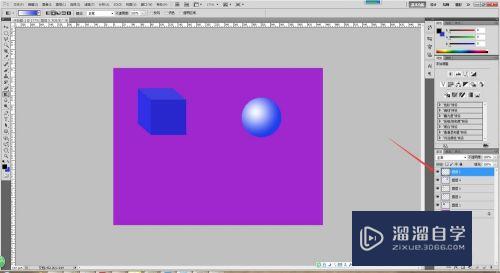
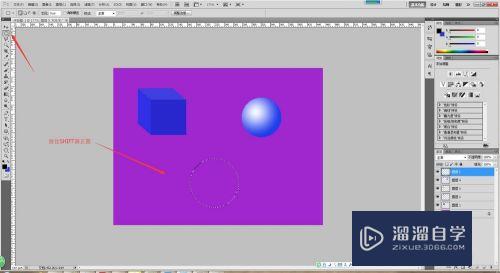
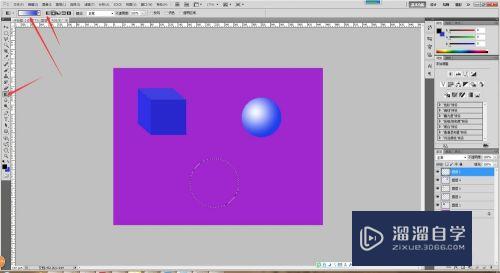
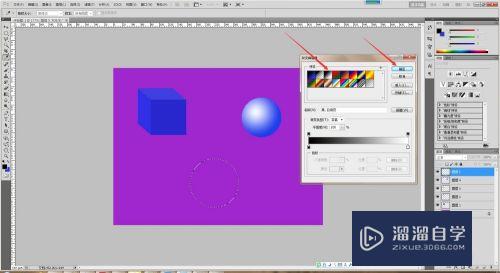
第2步
复制图层5,命名为图层6,执行“编辑”>“变换”>“水平翻转”>“变换(上下左右)”
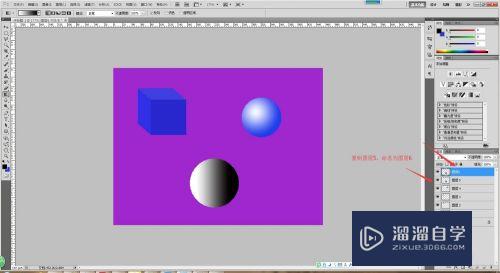
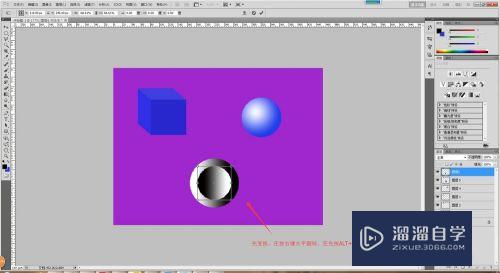
注意/提示
以上“PS怎么制作立体正方形与圆形?”的内容小溜就介绍到这里,希望小溜今天分享的内容能够帮助小伙伴们解决问题,并且溜溜自学网还有更多关于软件相关内容的介绍,需要的朋友可以到本站来学习哦!
相关文章
距结束 05 天 01 : 18 : 46
距结束 00 天 13 : 18 : 46
首页






