PS怎么画几何图形?
溜溜自学 平面设计 2022-06-17 浏览:1624
大家好,我是小溜,PS软件处理修图之外,还可以做一些简单的图形,那么PS怎么画几何图形呢?下面就来介绍一下PS中画几何图形的方法,希望对大家有所帮助。
想要更深入的了解“PS”可以点击免费试听溜溜自学网课程>>
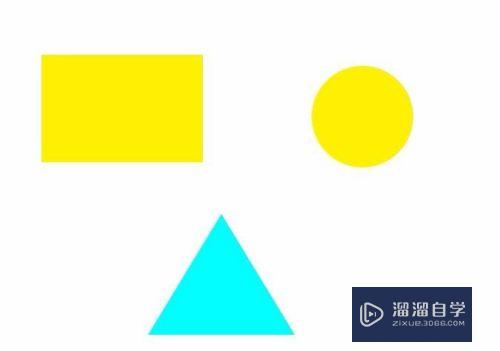
工具/软件
硬件型号:微软Surface Laptop Go
系统版本:Windows7
所需软件:PS CS6
ps怎么画几何图形
第1步
第一步:打开ps软件,新建一个白色画布。
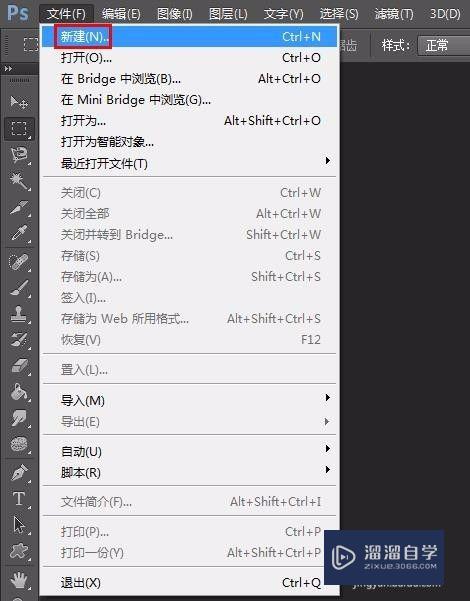
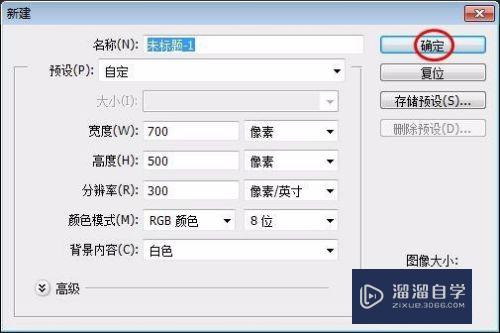
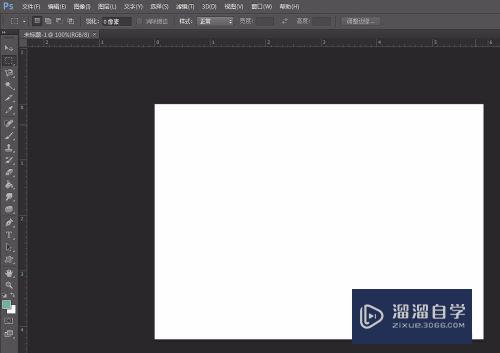
第2步
第二步:在左侧工具栏中选择“矩形工具”。(其他形状方法一样)
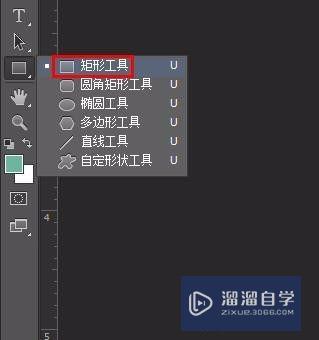
第3步
第三步:单击上方设置形状的描边和填充颜色。
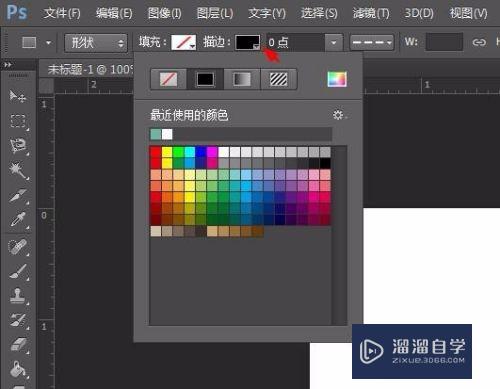
第4步
第四步:按住鼠标左键在画布中拖动出形状即可。
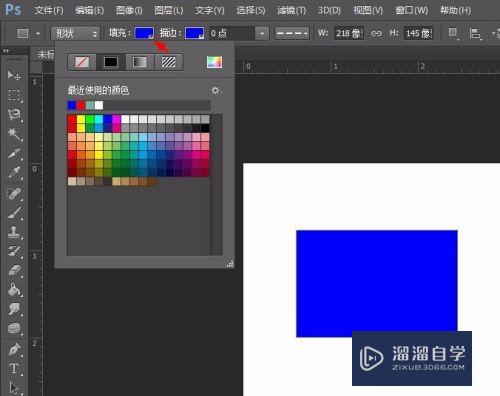
第5步
第五步:画其他形状方法一样,直接选择后,在画布中拖动出形状。
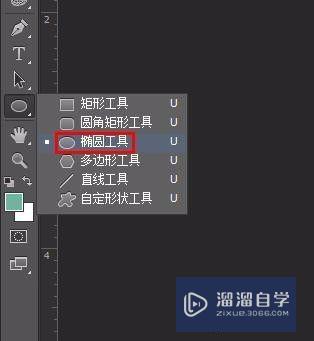
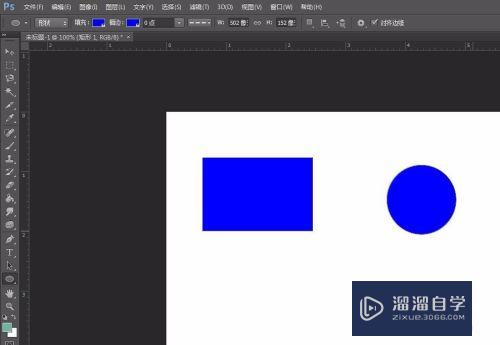
第6步
第六步:如果想画不太规则的形状,单击“自定形状工具”。
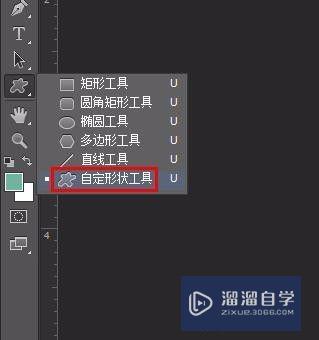
第7步
第七步:单击上方形状右侧的小三角,在下拉框中选择要添加的形状。
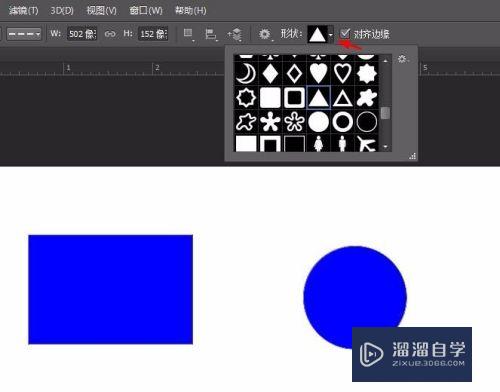
第8步
第八步:按照上面的方法,在画布中拖动出形状。
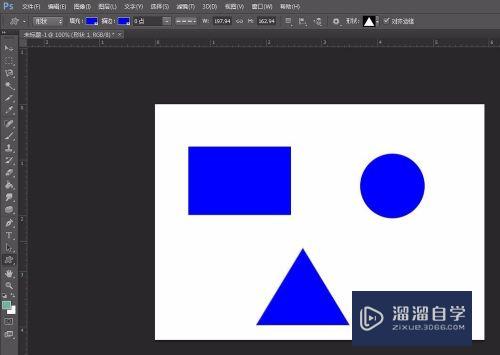
注意/提示
希望“PS怎么画几何图形?”这篇文章能给大家带来一些帮助,如果大家觉得内容有点晦涩难懂的话,建议动手实操!想要了解更多内容也可以关注溜溜自学网。
相关文章
距结束 06 天 14 : 54 : 46
距结束 00 天 02 : 54 : 46
首页








