PS制作金色调效果教程
大家好,我是小溜,在PS中,通过对通道的计算处理为人像照片添加时尚的金色高雅色调。该处理方法可以用于商业广告表现中,那么具体该如何操作呢?下面小溜就给大家分享下,PS制作金色调效果教程。
想要更深入的了解“PS”可以点击免费试听溜溜自学网课程>>
工具/软件
硬件型号:戴尔灵越15
系统版本:WindowsXP
所需软件:PS CS2
方法/步骤
第1步
打开一个图片,并复制一层

第2步
单击调整面板中的色阶,设置输入色阶数值为0.4、1.41、255
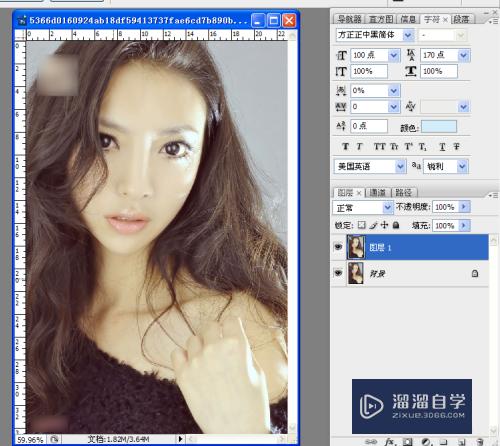
第3步
打开通道面板,按CTRL并单击红色通道缩览图
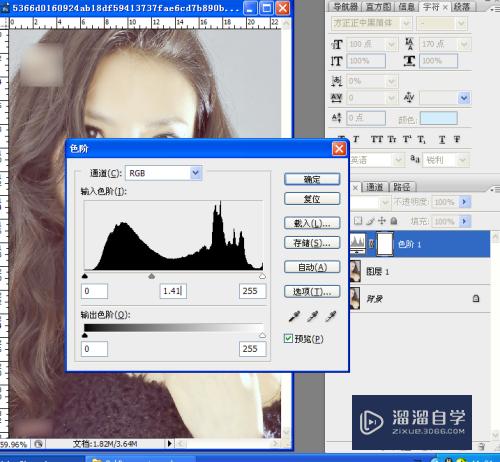
第4步
打开图层面板,单击创建新的填充或调整图层,在弹出的菜单中选择纯色,在打开的拾色器对话框中,设置填充色为黑色,然后确定

第5步
在图层面板中,设置颜色填充1图层的混合模式为柔光
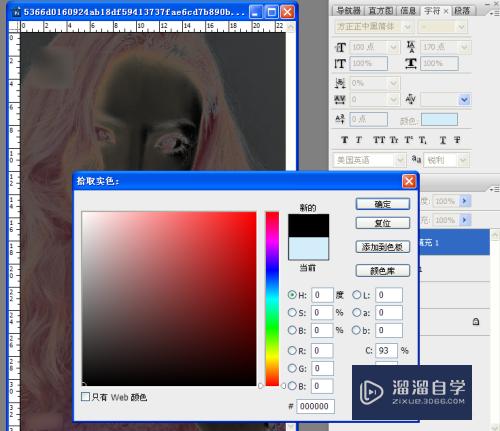
第6步
按ctrl+shift+alt+e盖印图层,单击调整面板中的可选颜色,打开属性面板,在颜色下拉面板中选择黄色,设置青色数值为-23,洋红-55,黄色-60,黑色-45

第7步
按ctrl+shift+alt+e盖印图层,选择滤镜-锐化-USM锐化,设置数量80,半径2,然后单击确定

第8步
选择图像-应用图像,在通道下拉列表中选择红,混合下们列表中选择叠加,不透明度为50,选中蒙版复选框,选中反相,然后单击

第9步
复制图层,选择图像-应用图像,在通道下拉列表中选择蓝,混合下拉列表中选择柔光,不透明度50,选中蒙版,然后单击确定
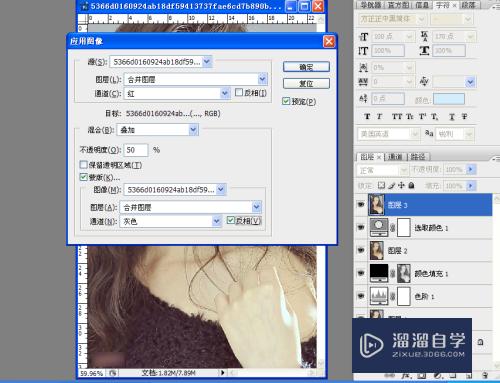
第10步
按ctrl+shift+alt+e盖印图层,右击图层,在弹出的菜单中选择转换为智能对象
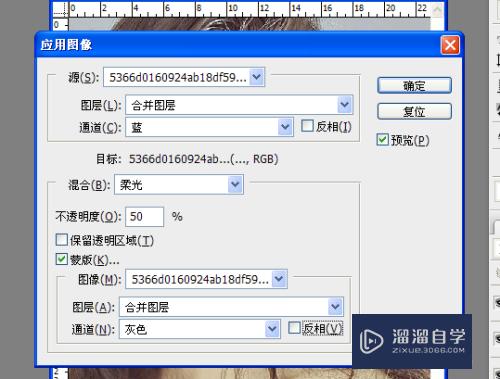
第11步
选择滤镜-渲染-光照效果,在工作区中显示的属性面板中,单击颜色色块,在打开的拾色器对话框中设置颜色为RGB=242\234\108,强度25,单击着色色块,在打开的拾色器中设置颜色为RGB=109\112\31,曝光度为20,光泽为30,金属质感-75,然后单击确定
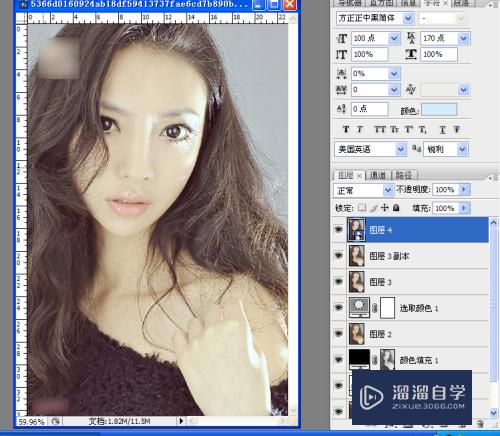
第12步
按ctrl+shift+alt+e盖印图层,选择图像应用图像,在通道下拉列表中选择红,混合下拉列表中选择正片叠底,不透明度为58,选中蒙版,选中反相,单击确定
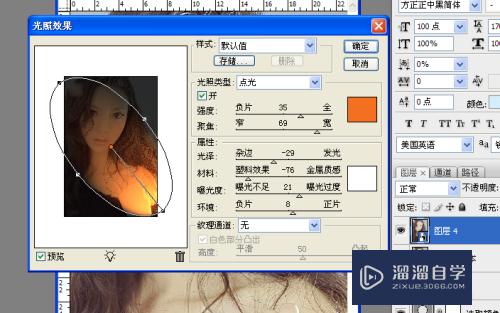
第13步
复制图层,选择滤镜-杂色-蒙尘与划痕,设置半径为5,单击确定

第14步
在图层面板中,设置图层5副本图层混合模式为滤色
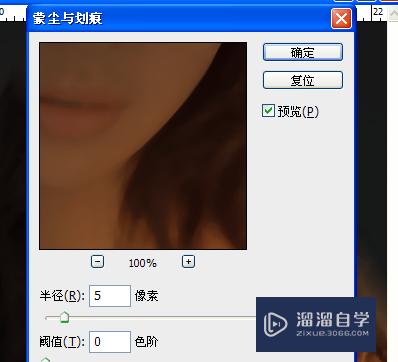
第15步
最终效果如下图

注意/提示
好了,本次关于“PS制作金色调效果教程”的全部内容就分享到这里啦,希望小溜分享的内容能够帮助到大家。同时可以关注溜溜自学网,遇到不懂的问题可以在这里寻找到详细的解决方法。






