Photoshop怎么绘制简单的几何图形?
溜溜自学 平面设计 2022-06-17 浏览:893
大家好,我是小溜,Photoshop绘图制作原始模板,是设计者必备的技能,好的原始素材可以制作出很多漂亮的图形图像。艺术反映亲切,更具实际应用和视觉效果,那么今天小溜就先给大家分享下,Photoshop怎么绘制简单的几何图形的方法,希望能够帮助到大家。
想要更深入的了解“Photoshop”可以点击免费试听溜溜自学网课程>>
工具/软件
硬件型号:华硕无畏15
系统版本:Windows7
所需软件:Photoshop2017
方法/步骤
第1步
首先打开photoshop,并新建图形画板,设置好分辨率和背景色彩。
然后按下ctrl+shift+N新建图层。
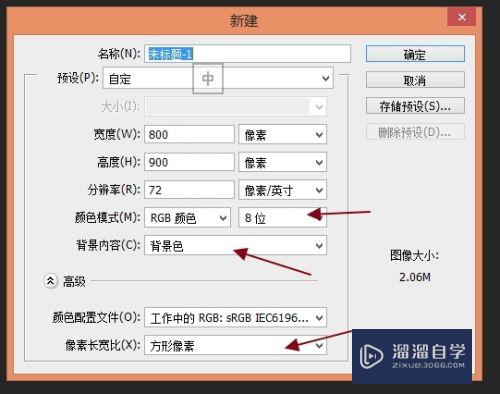
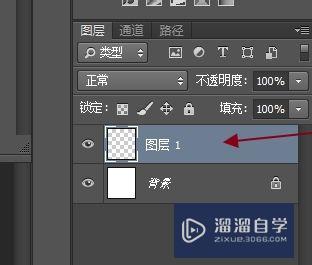
第2步
在新建图层面板中绘制图形
选择矩形工具,在这里需要注意的是,按下鼠标左键然后拖动鼠标,是以按键起点为中心绘制矩形。
按住鼠标左键并按下shift键,是以起点为中心绘制正方形。
按住鼠标左键,并按下alt键是以起点向四个象限绘制矩形。
按下鼠标左键,同时按下组合键ctrl+shift+alt,以起点为起点绘制正方形。
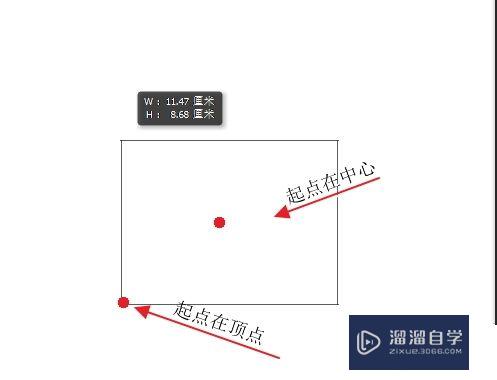
第3步
在绘图以前我们需要打开图像标尺。
菜单栏--视图--标尺。然后再绘图面板中就会出现标尺以方便我们精确制图。也可在编辑首选项--单位与标尺中设置标尺显示单位。
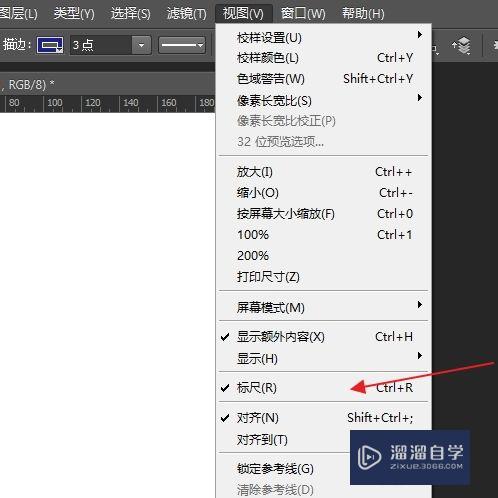
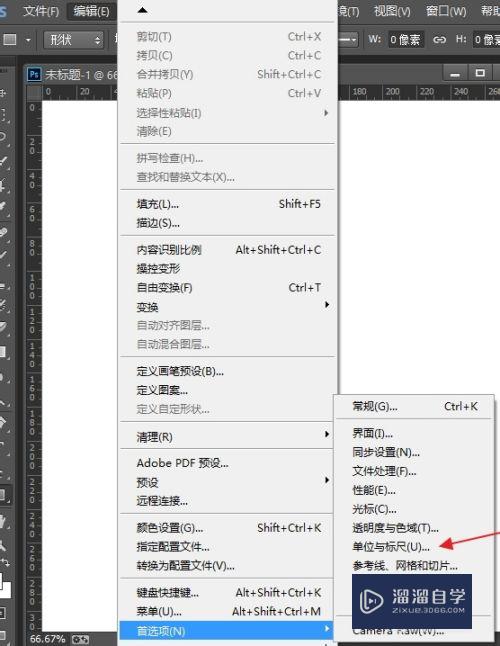
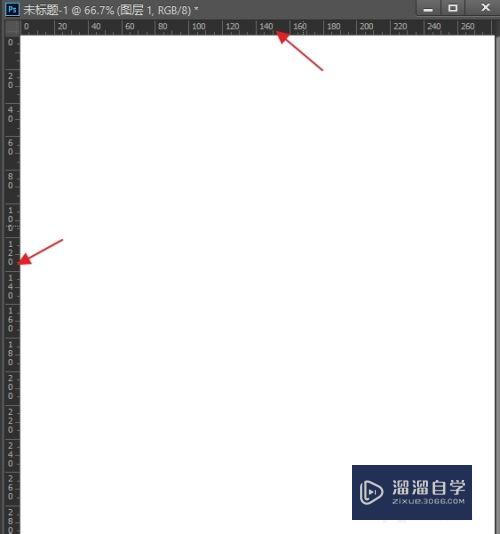
第4步
由外向里依次新建图层并绘制相应的矩形。并设置矩形填充为无色。如下图。

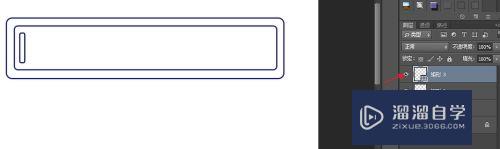
第5步
然后选择矩形3图层,进行复制图层,按下ctrl+T,进入变形菜单,向右移动复制的图形30。按下ctrl+enter确定。
接着按下ctrl+shift+alt组合键重复复制,就制作成我们需要的图形了。
最后右键单击最后的图层,选择合并可见图层,完成绘图。效果如下。
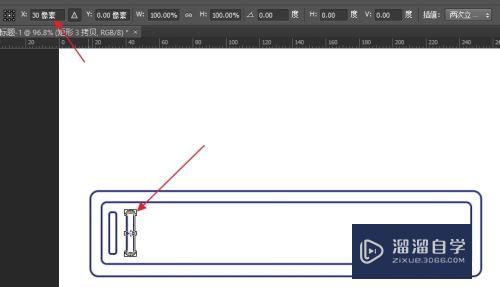

注意/提示
希望“Photoshop怎么绘制简单的几何图形?”这篇文章能给大家带来一些帮助,如果大家觉得内容有点晦涩难懂的话,建议动手实操!想要了解更多内容也可以关注溜溜自学网。
相关文章
距结束 06 天 17 : 20 : 57
距结束 00 天 05 : 20 : 57
首页








