Photoshop图层如何分组?
溜溜自学 平面设计 2022-06-17 浏览:1156
大家好,我是小溜,Photoshop在设计文件的时候,经常会有很多的图层,为方便图层管理,下面小溜就为大家分享下Photoshop图层分组的方法。
想要更深入的了解“Photoshop”可以点击免费试听溜溜自学网课程>>
工具/软件
硬件型号:华硕(ASUS)S500
系统版本:Windows7
所需软件:Photoshop7.0
方法/步骤
第1步
Photoshop设计软件。
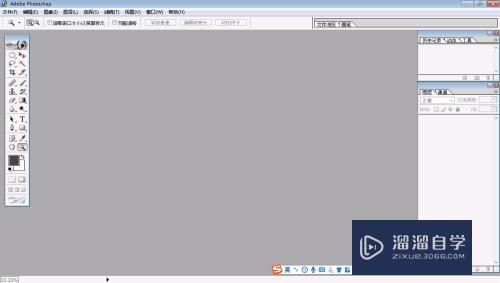
第2步
Photoshop中新建一个空白文件。
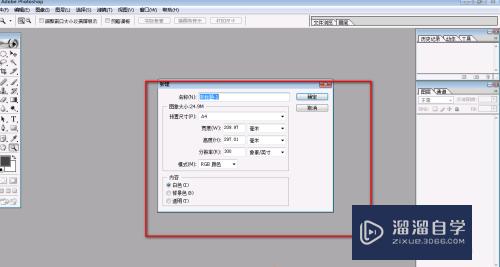
第3步
在左侧图层菜单新建3个图层。

第4步
将这个三个图层分别填充好不同的颜色。
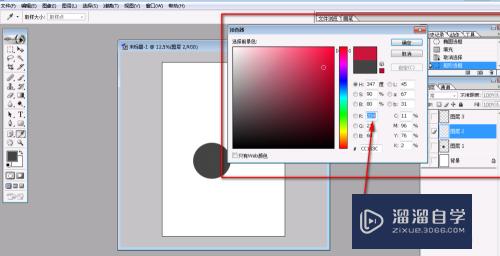
第5步
在右侧图层菜单中,点击新建一个组。
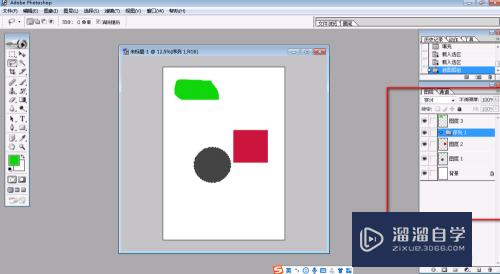
第6步
将需要进行编组的图层放入到组的名称下面。
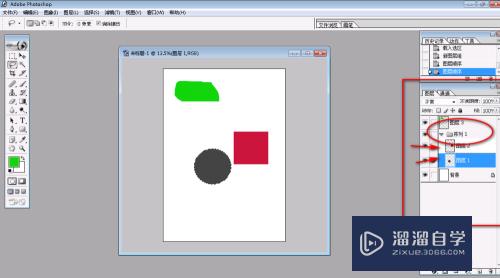
总结:
1.Photoshop设计软件。
2.Photoshop中新建一个空白文件。
3.在左侧图层菜单新建3个图层。
4.将这个三个图层分别填充好不同的颜色。
5.在右侧图层菜单中,点击新建一个组。
6.将需要进行编组的图层放入到组的名称下面。
注意/提示
希望“Photoshop图层如何分组?”这篇文章能给大家带来一些帮助,如果大家觉得内容有点晦涩难懂的话,建议动手实操!想要了解更多内容也可以关注溜溜自学网。
相关文章
距结束 06 天 17 : 17 : 06
距结束 00 天 05 : 17 : 06






