CAD移动命令使用教程
溜溜自学 室内设计 2022-06-20 浏览:809
大家好,我是小溜,CAD可以更轻松地解决最严峻的设计挑战,借助其自由形状设计工具能创建所想像的形状。想要使用CAD进行图形的绘制,那么就需要熟悉各个命令都是要,很多小伙伴不是很理解移动命令,所以下面来分享CAD移动命令使用教程。
想要更深入的了解“CAD”可以点击免费试听溜溜自学网课程>>
工具/软件
硬件型号:华硕(ASUS)S500
系统版本:Windows7
所需软件:CAD2007
方法/步骤
第1步
在CAD制图过程中,移动代表的是我们需要把一个图形、或者图形里面的某一部分移动到其他区域。所以在CAD中,移动也是一个非常实用的命令。
第2步
移动的快捷键为“M”,也就是输入M+空格,点击需要移动的图形,就能把所需要的图形进行移动。移动命令的图标如下,也就是往下数第六个,点击该图标就能进行图形的移动。
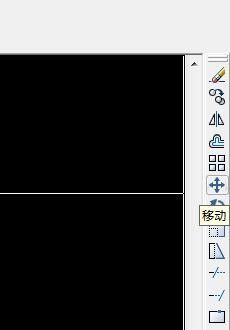
第3步
图形在移动的时候,选择需要移动的方向,还有需要移动的距离,就能直接输入数值进行移动,移动的方向是根据你鼠标选择的方向来确定的。也就是你鼠标往上提的时候,移动的方向是向上,往左向左,往右向右,往下向下的。一定要注意移动的方向。
第4步
如图所示,我们需要移动红色的图形。向上:
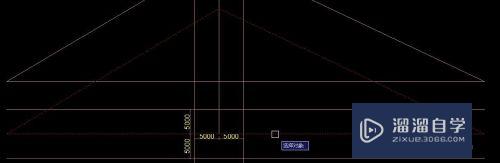
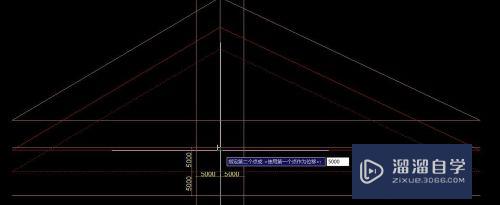
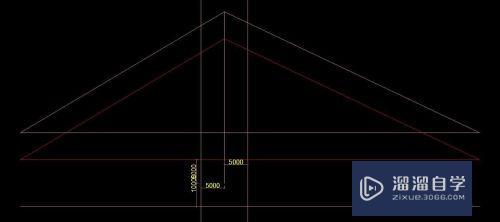
第5步
如图所示,我们需要移动红色的图形。向下:
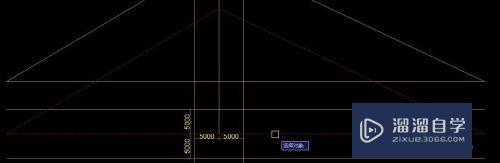

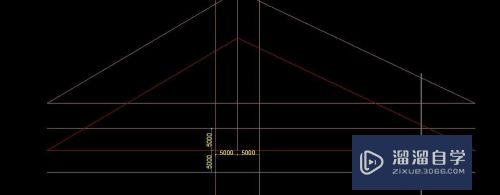
第6步
如图所示,我们需要移动红色的图形。向左:
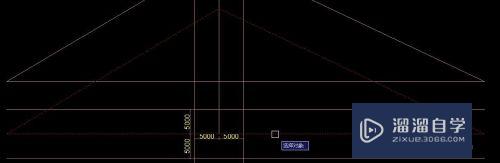

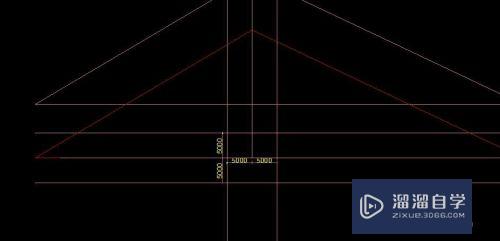
第7步
如图所示,我们需要移动红色的图形。向右:
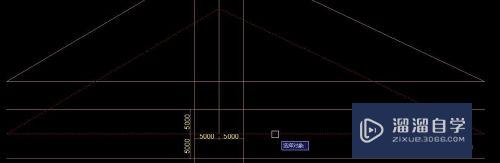

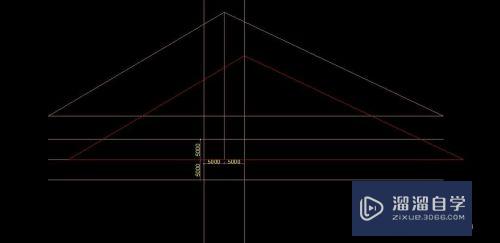
注意/提示
以上就是“CAD移动命令解释”的详细内容了,不知道小伙伴们学会了吗?本站还为大家提供了超多和软件相关内容的信息,感兴趣的小伙伴们可以关注溜溜自学网并前往学习哦!
相关文章
距结束 06 天 22 : 54 : 28
距结束 00 天 10 : 54 : 28
首页









