怎么使用PS画q版人物漫画?
溜溜自学 平面设计 2022-06-20 浏览:855
大家好,我是小溜,一般我们画漫画都是采用手绘的方式,那么在PS中,我们又要如何画出q版人物漫画呢?相信大家对此都很感兴趣,那么下面小溜就给大家演示一下步骤,希望能够给大家带来帮助。
想要更深入的了解“PS”可以点击免费试听溜溜自学网课程>>

工具/软件
硬件型号:机械革命极光Air
系统版本:Windows7
所需软件:PS CS6
方法/步骤
第1步
找一张人物照或者自己的照片

第2步
打开ps,新建一个文件
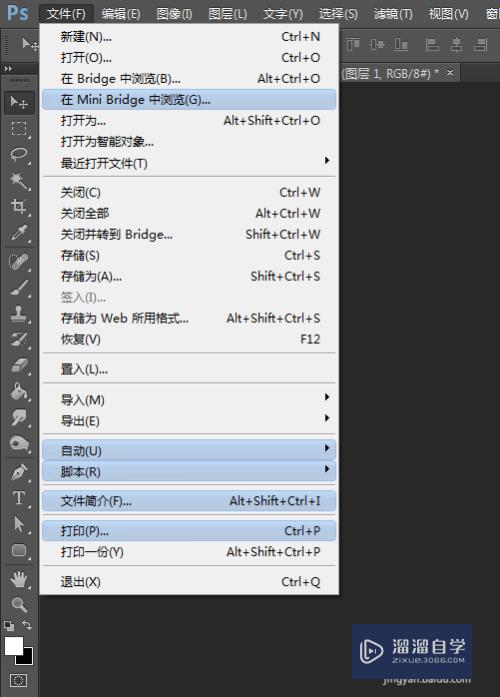
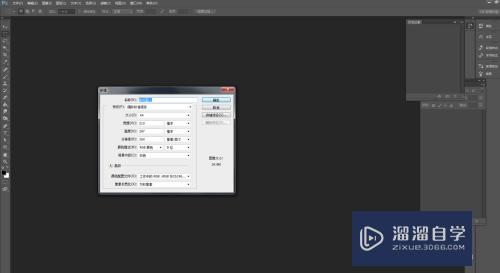
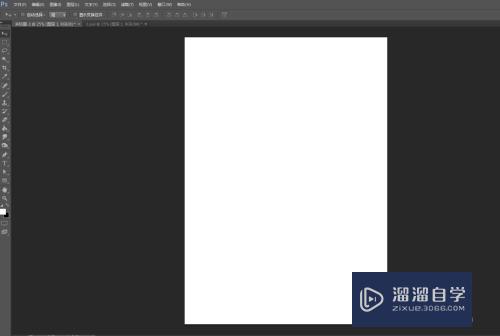
第3步
新建一个透明图层
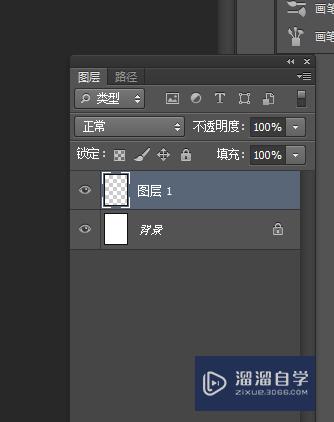
第4步
选择画笔工具
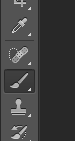
第5步
开始画线稿,将人物画得漫画一些

第6步
在线稿的基础上上色,先上脸部颜色,在线稿图层下建个上色图层
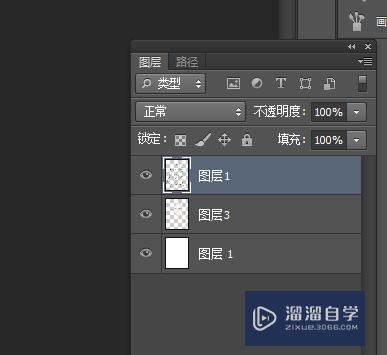
第7步
给脸部上色

第8步
再新建个图层,画头发颜色

第9步
再新建个图层,画衣服

第10步
这样一幅人物漫画就画好啦!!O(∩_∩)O~~
注意/提示
好了,本次关于“怎么使用PS画q版人物漫画?”的全部内容就分享到这里啦,希望小溜分享的内容能够帮助到大家。同时可以关注溜溜自学网,遇到不懂的问题可以在这里寻找到详细的解决方法。
相关文章
距结束 06 天 15 : 08 : 33
距结束 00 天 03 : 08 : 33
首页






