Photoshop如何导入工具预设的?
溜溜自学 平面设计 2022-06-20 浏览:509
大家好,我是小溜,Photoshop强大的功能令我们对该软件痴迷,当我们使用该软件进行图像效果时,常常需要使用工具预设来进行快速处理图片,这时我们该怎么办呢?下面小溜就将方法分享给大家,希望能够帮助到大家。
想要更深入的了解“Photoshop”可以点击免费试听溜溜自学网课程>>
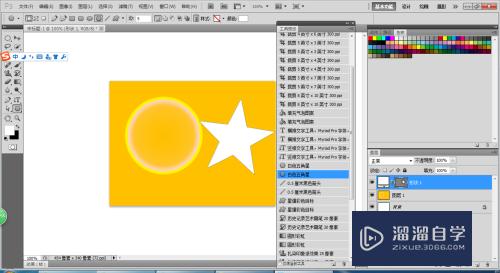
工具/软件
硬件型号:惠普(HP)暗影精灵8
系统版本:Windows7
所需软件:Photoshop CS5
方法/步骤
第1步
在桌面上双击Photoshop的快捷图标,打开Photoshop这款软件,进入Photoshop的操作界面,如图所示:
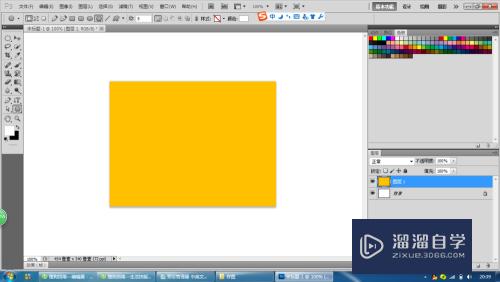
第2步
首先点击窗口,如图所示:
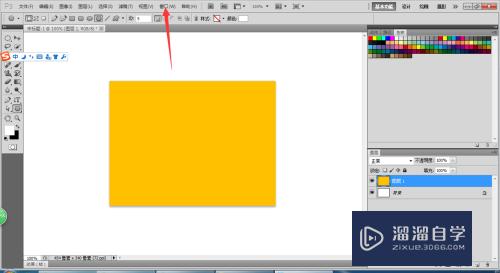
第3步
点击窗口、工具预设,如图所示:
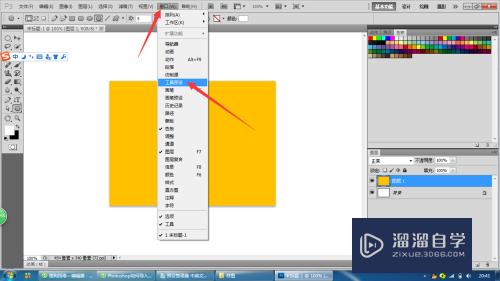
第4步
打开了工具预设面板,如图所示:
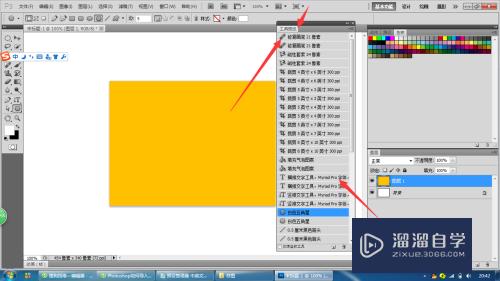
第5步
点击右上角小菜单,如图所示:
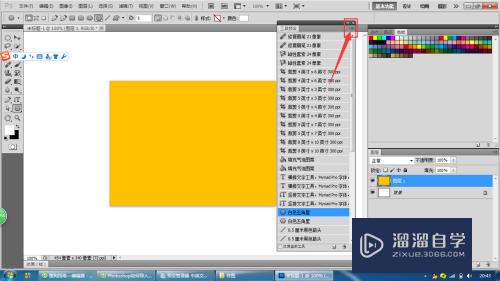
第6步
点击小菜单、载入工具预设,如图所示:
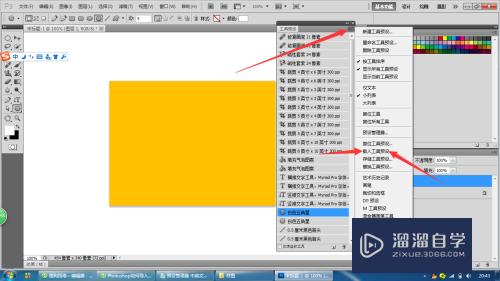
第7步
双击工具预设,载入,如图所示:
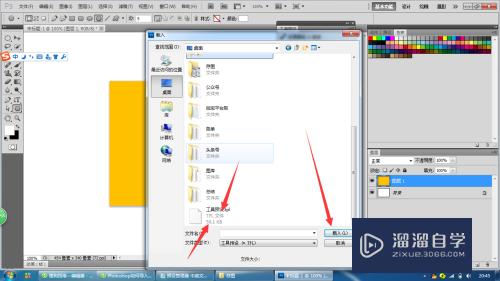
第8步
工具预设载入了,看工具栏和工具预设是对应的,你选择裁剪类的,就是裁剪工具,但是他的参数是设置好了的,如图所示:
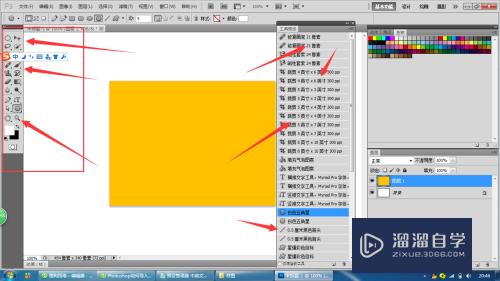
第9步
看见了没,渐变是对应的,我拉了一个彩虹渐变,如图所示:
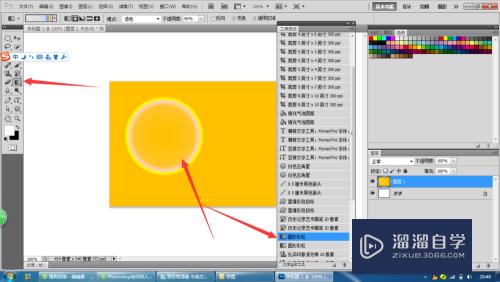
第10步
效果二,我拉了一个五角星形状,如图所示:
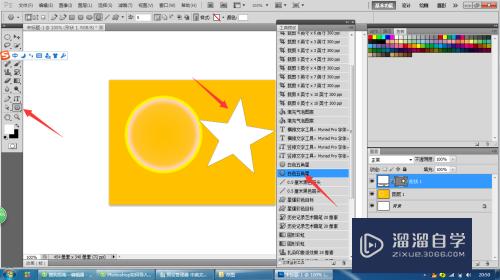
第11步
最终效果如图所示:
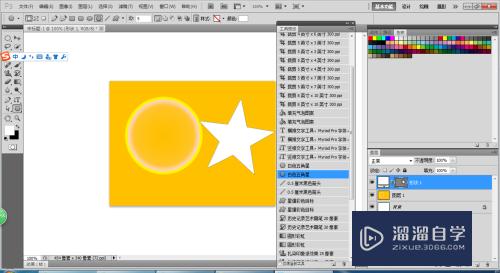
注意/提示
好啦,本次关于“Photoshop如何导入工具预设的?”的内容就分享到这里了,跟着教程步骤操作是不是超级简单呢?更多关于软件使用的小技巧,欢迎关注小溜哦!
相关文章
距结束 06 天 12 : 16 : 37
距结束 00 天 00 : 16 : 37
首页






