CAD布局中如何按比例打印?
溜溜自学 室内设计 2022-06-20 浏览:719
大家好,我是小溜,在使用CAD的时候,可以对打开的图纸进行打印,然后方便我们实际工作中查看和使用,但是打印的时候需要按照比例打印,也许有的朋友不会,那么本次的CAD布局中如何按比例打印教程,来帮助大家更好的上手。
想要更深入的了解“CAD”可以点击免费试听溜溜自学网课程>>
工具/软件
硬件型号:戴尔灵越15
系统版本:Windows7
所需软件:CAD2007
方法/步骤
第1步
首先我们将CAD打开,进入到CAD的绘图页面,如图所示。
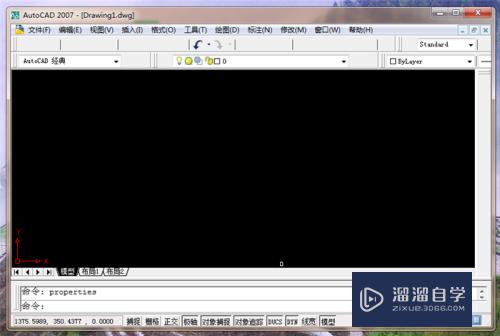
第2步
然后我们用布局打开图纸,来到布局界面,如图所示。

第3步
之后我们将图纸在布局中选中,鼠标右键点击一下,在弹出来的选项点击【特性】,如图所示。
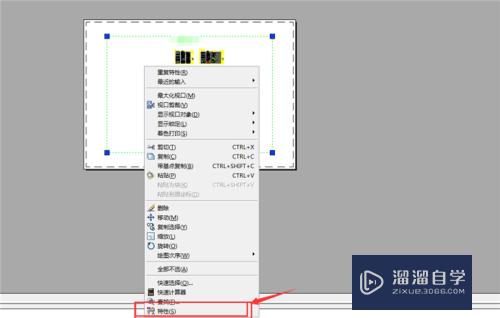
第4步
然后在左出来的窗口,点击标准比例右侧的按钮,如图所示。
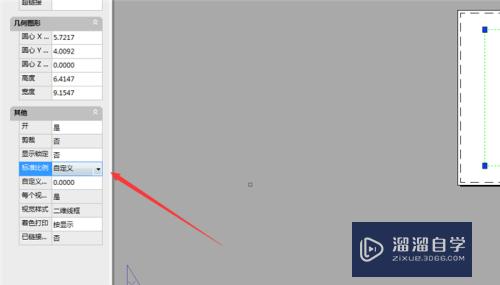
第5步
然后我们在里面选中一个打印需要的比例,点击选中,如图所示。
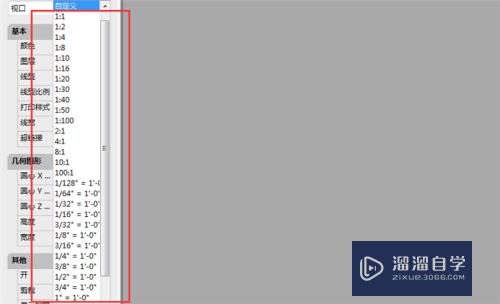
第6步
然后确定好比例,点击CAD界面上面的【文件】选项,在打开的选项,点击【打印】,如图所示。
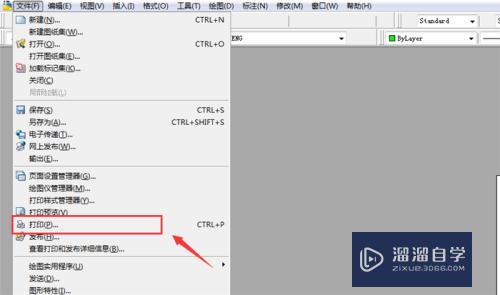
第7步
然后我们在打开的窗口,选中好打印机,在里面选择好纸张大小、打印份数、打印范围、打印比例、偏移量等,点击【确定】,如图所示。
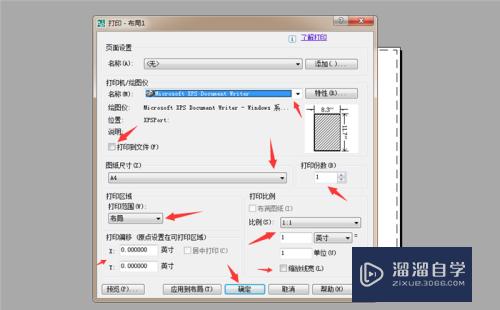
第8步
最后开始发送打印,然后进行打印,等待打印完成,就可以在CAD布局中按比例打印出图,如图所示。
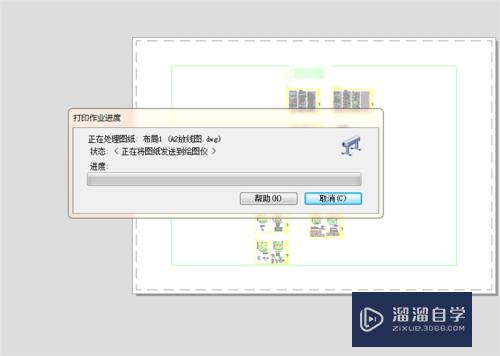
注意/提示
以上就是“CAD布局中如何按比例打印?”的详细内容了,不知道小伙伴们学会了吗?本站还为大家提供了超多和软件相关内容的信息,感兴趣的小伙伴们可以关注溜溜自学网并前往学习哦!
相关文章
距结束 06 天 08 : 37 : 50
距结束 01 天 20 : 37 : 50
首页









