如何使用PS将图片转手绘?
溜溜自学 平面设计 2022-06-20 浏览:758
大家好,我是小溜,PS是大家常用的图片处理软件之一,不仅可以用来编辑图片,还可以将大家熟悉的图片,转为手绘,所以今天小编就给大家带来该教程。
想要更深入的了解“PS”可以点击免费试听溜溜自学网课程>>
工具/软件
硬件型号:雷神(ThundeRobot)911Zero
系统版本:Windows10
所需软件:PS CS6
方法/步骤
第1步
首先,我们需要从网上找到一个图片,素材小编找的是一个动漫人物,但是这是以图片的形式存在。

第2步
找好图片素材之后,我们首先将图片素材拖入到PS操作区域中,然后按住CTRL键加shift加U键,为照片去色。
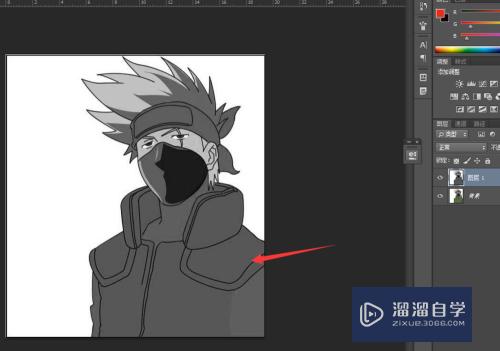
第3步
接着我们点击上方的滤镜,选择滤镜库。
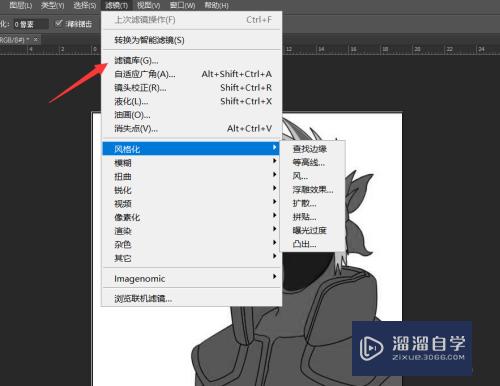
第4步
选择滤镜库之后,我们点击上方的选项风格化,然后设置边缘宽度为4,边缘亮度为5即可,然后点击确定。
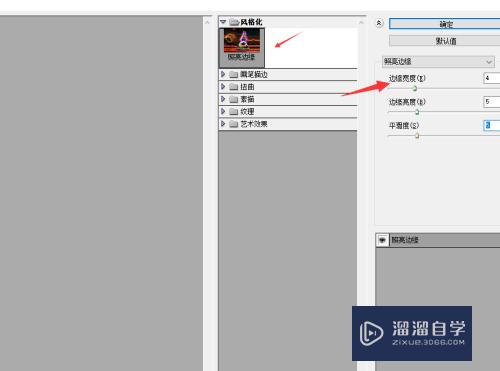
第5步
点击确定之后我们可以看到,图片已经初步具有了手绘的效果。
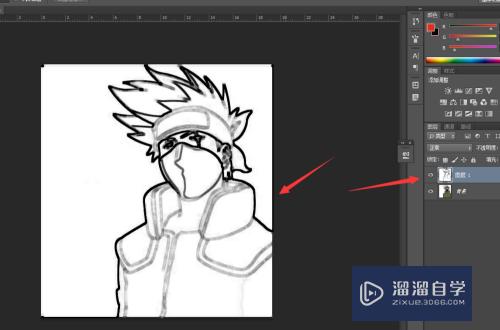
第6步
接着我们使用色阶工具,将图片的颜色更为集中,让黑色更加明显。
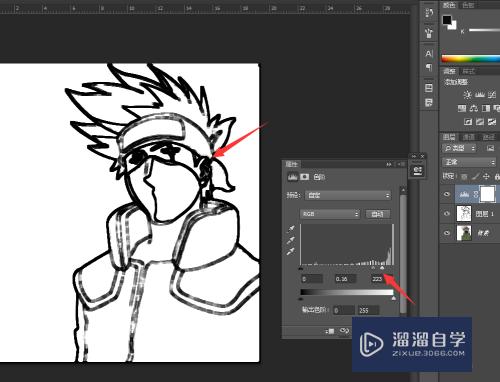
第7步
然后我们将背景图层复制出来一个,然后将其放置在最顶层。
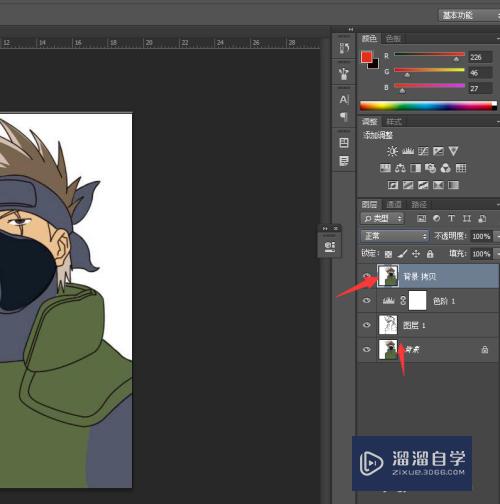
第8步
接着我们刚刚复制图片的类型为颜色,这样上面的图层就会为下方的图层简单的匹配一下颜色。

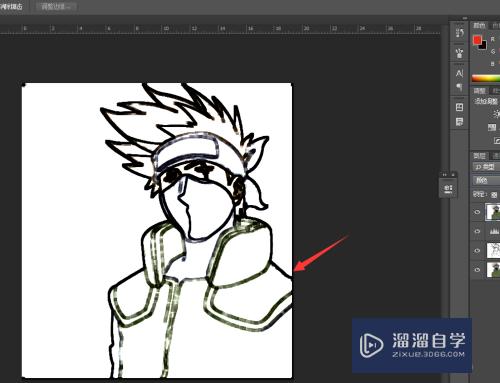
第9步
最后我们来看一下效果图吧,今天的如何用PS将图片转为手绘教程就为大家介绍了这里,希望对大家有所帮助。
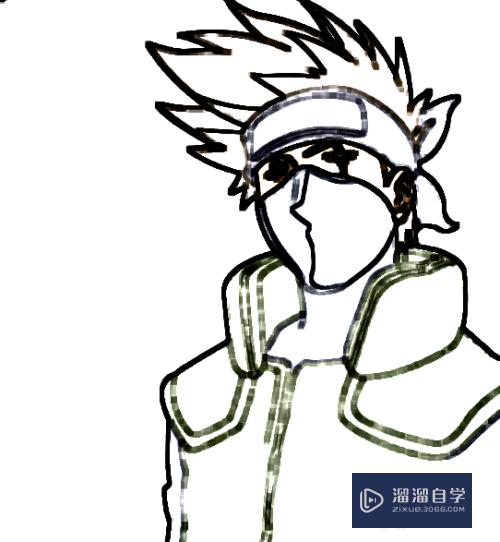
注意/提示
以上就是“如何使用PS将图片转手绘?”的全部内容了,如果大家想要了解更多的内容,可以关注溜溜自学网,我们每天都会为大家带来更多的软件相关知识,供大家学习参考。
相关文章
距结束 06 天 12 : 04 : 25
距结束 00 天 00 : 04 : 25
首页







