PS人物面部处理教程
溜溜自学 平面设计 2022-06-20 浏览:568
大家好,我是小溜,相信大家都有去过照相馆拍过照,当我们拿到照片时,可能会惊叹于我们的颜值,其实不是的,这是因为照相的师傅帮我们做了图像的处理,那么具体是怎么做到让我们产生该错觉的呢?下面的“PS人物面部处理教程”能够帮大家解决疑问。
想要更深入的了解“PS”可以点击免费试听溜溜自学网课程>>
工具/软件
硬件型号:华为笔记本电脑MateBook 14s
系统版本:Windows7
所需软件:PS CS6
方法/步骤
第1步
打开原图素材按 Ctrl + J 把背景图层复制一份,进行重新命名,把副本图层的混合模式改为“滤色”,图层不透明度改为:78%.
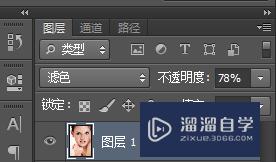
第2步
新建一个原图副本按 Ctrl + Shift + Alt + E 盖印图层,执行菜单:滤镜 > 模糊 > 高斯模糊数值为5,确定,蒙版用黑色羽化画笔工具把除人物脸部皮肤部分的都擦出来。
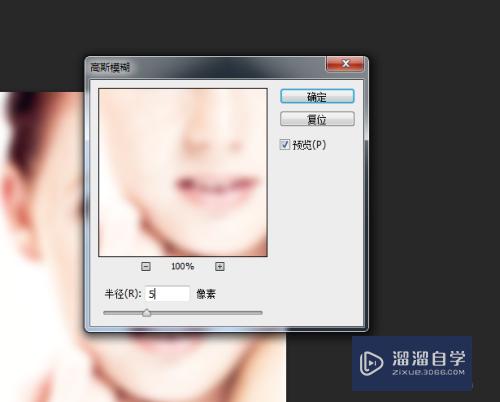
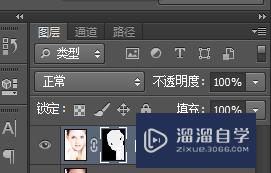
第3步
新建一个图层按Ctrl + Shift + Alt + E盖印图层,选择模糊工具选择适当的压力,在人物的鼻子及嘴巴上等有杂色的地方涂抹。
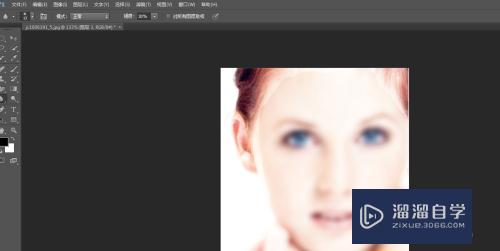
第4步
把图片素材局部放大,用套索或钢笔工具把鼻子上最多杂点的地方勾选出来,按 Ctrl + Alt + D 羽化数值为4,执行菜单栏:滤镜 > 模糊 > 高斯模糊数值为3,杂色立刻没有了。
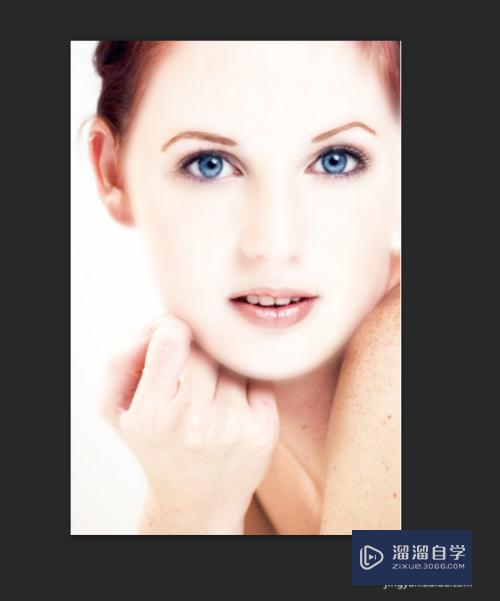
第5步
选择减淡工具,,暴光度为:15%左右,设置好后在人物鼻子及嘴巴有反光的地方涂抹加强光感效果

第6步
合并所有图层后,按Ctrl + J 复制一层,新的图层混合模式改为“柔光”,图层不透明度改为:50%左右,再次合并所有图层,作品完成完成。
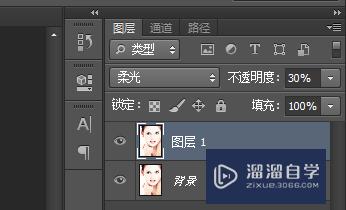
注意/提示
好啦,本次关于“PS人物面部处理教程”的内容就分享到这里了,跟着教程步骤操作是不是超级简单呢?更多关于软件使用的小技巧,欢迎关注小溜哦!
相关文章
距结束 06 天 15 : 01 : 33
距结束 00 天 03 : 01 : 33
首页









