CAD怎么画小猪佩奇?
溜溜自学 室内设计 2022-06-20 浏览:999
大家好,我是小溜,CAD画小猪佩奇并不热门,小猪佩奇也是近几年火起来的卡通人物,大家通常都用CAD画机械和建筑图,很少有人去用CAD画卡通人物等,那么今天就来说说CAD怎么画小猪佩奇的吧!
想要更深入的了解“CAD”可以点击免费试听溜溜自学网课程>>

工具/软件
硬件型号:惠普(HP)暗影精灵8
系统版本:Windows7
所需软件:CAD2014
方法/步骤
第1步
首先我们将CAD打开,将自动拾取点、极坐标等功能全部关闭,如图所示。

第2步
我们在工具栏中选择椭圆工具,画出小猪佩奇的鼻子,这里是拾取三个点进行画的椭圆,如图所示。
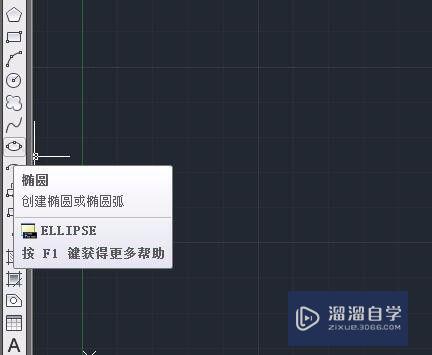
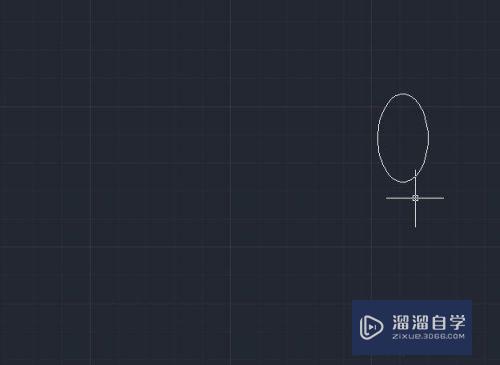
第3步
之后我们选择画圆的工具,在椭圆里面画出两个小圆,就是小猪佩奇的鼻孔,如图所示。
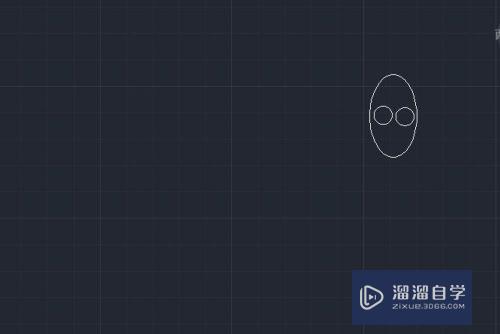
第4步
之后我们使用弧线工具,三点画出一条弧线,鼻子上下各画一条,如图所示。
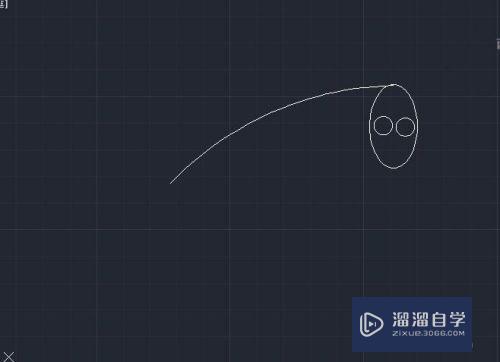
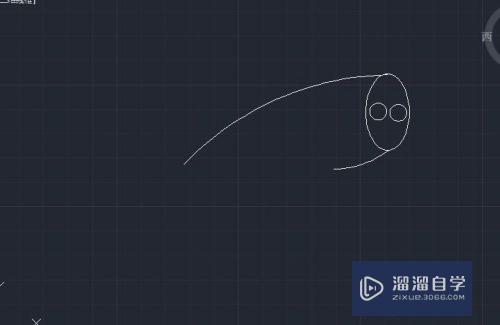
第5步
之后我们继续用弧线工具,将两条弧线封闭,并表现出头部下面的圆弧样式,如图所示。
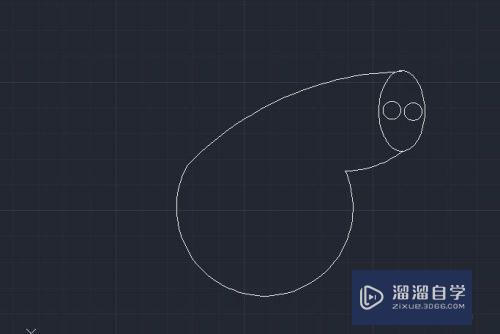
第6步
之后用圆工具,画出小猪佩奇的眼睛,如图所示。
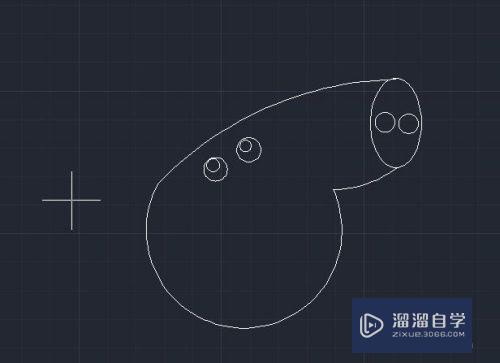
第7步
用弧线工具画出小猪配齐的耳朵,如图所示。
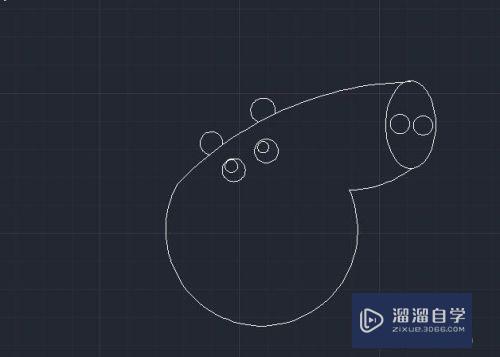
第8步
用弧线工具画出小猪配齐的嘴巴,可以在使用线条粗细功能,将嘴巴线条加粗,也可以不加粗,随意,如图所示。

第9步
之后用弧线工具先画出身体的两侧弧线,在用直线将底部封闭,画出小猪佩奇的身子,如图所示。
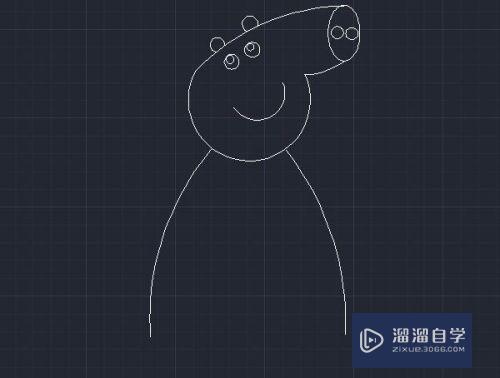

第10步
之后用直线和弧线工具画出小猪佩奇的腿和脚,如图所示。


第11步
最后用直线工具,简单的画出小猪佩奇的手臂即可,如果是封闭的空间可以进行涂色,也可以不涂抹颜色,如图所示。

注意/提示
希望“CAD怎么画小猪佩奇?”这篇文章能给大家带来一些帮助,如果大家觉得内容有点晦涩难懂的话,建议动手实操!想要了解更多内容也可以关注溜溜自学网。
初级 中级3DMax小猪佩奇建模及贴图制作教程第1节
特别声明:以上文章内容来源于互联网收集整理,不得将文章内容
用于商业用途.如有关于作品内容、版权或其他问题请与溜溜网客服
联系。
相关文章
距结束 04 天 12 : 38 : 29
距结束 00 天 00 : 38 : 29
首页









