CAD的point命令怎么拆除图例?
溜溜自学 室内设计 2022-06-20 浏览:482
大家好,我是小溜,CAD是国际上非常流行的图纸设计软件,软件附带了许多了不起的编辑命令,让我们快速的完成图纸,但是CAD的point命令怎么拆除图例呢?不知道怎么操作这个命令的话,那么快看看下面的教程吧!
想要更深入的了解“CAD”可以点击免费试听溜溜自学网课程>>
工具/软件
硬件型号:小米 RedmiBookPro 14
系统版本:Windows7
所需软件:CAD2014
方法/步骤
第1步
打开CAD软件,在命令行中输入Rectang命令,直接回车确定。
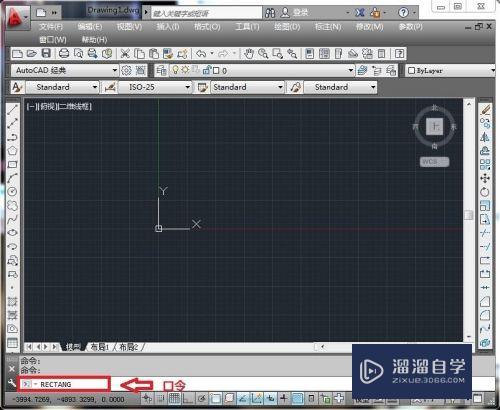
第2步
用鼠标在图纸上绘制一个矩形,大小为70*30,可以在下方命令中输入也可以直接在鼠标中直接输入。
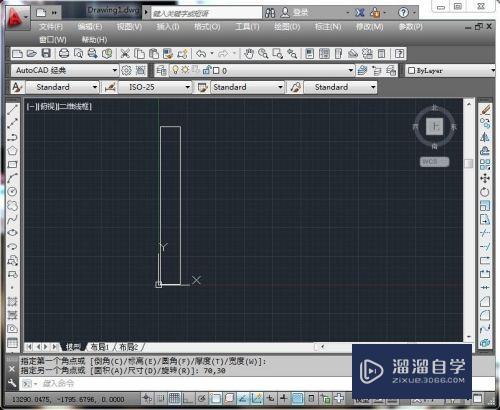
第3步
选择矩形之后,在下方命令输入中输入“Explode”命令,回车确定。
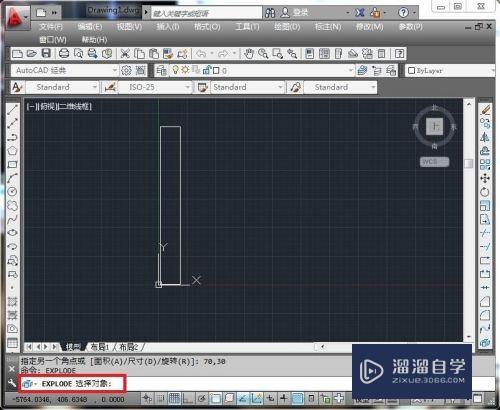
第4步
那么再依次点击矩形的四边,将它分成四条独立的线段。独立的线段和整体的矩形是不一样的,从节点上可以分出来。

第5步
在下方命令输入中输入“DIVIDE”口令,回车确定,再选择一条直线,在口令中输入3,将其分为3段。

第6步
节点被分割后暂时是不看不出的,点击“格式”菜单中的下拉菜单中的“点样式”。
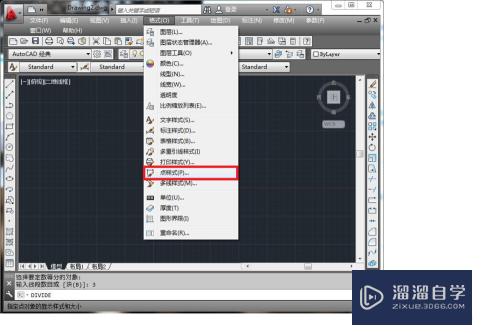
第7步
点击完成后即会弹出“点样式”的对话框。可以设置点的样式和大小情况。设置完成后点击确定即可。
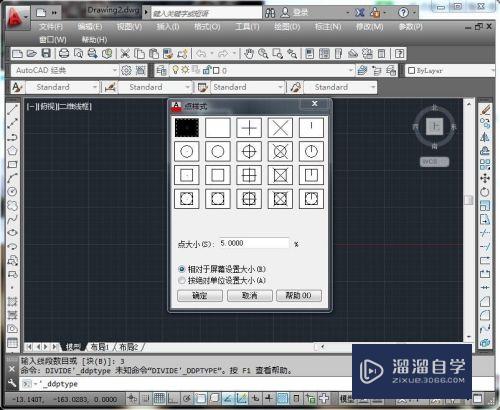
第8步
确定完成后,节点就可以用肉眼看到了,下方的口令为重成模型。

注意/提示
以上就是“CAD的point命令怎么拆除图例?”的详细内容了,不知道小伙伴们学会了吗?本站还为大家提供了超多和软件相关内容的信息,感兴趣的小伙伴们可以关注溜溜自学网并前往学习哦!
相关文章
距结束 04 天 16 : 49 : 03
距结束 00 天 04 : 49 : 03
首页








