CAD怎么画平面门?
溜溜自学 室内设计 2022-06-20 浏览:745
大家好,我是小溜,CAD经常被一些室内设计的朋友用来绘制图纸,在画装修平面布局时,平面模块我们经常都要用到,所以我们要熟悉平面模块的是画的,可是CAD怎么画平面门呢?
想要更深入的了解“CAD”可以点击免费试听溜溜自学网课程>>
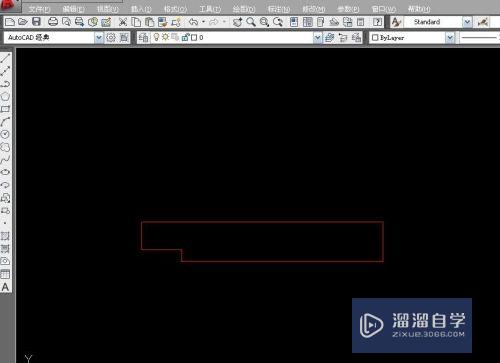
工具/软件
硬件型号:神舟(HASEE)战神Z7-DA7NP
系统版本:Windows7
所需软件:CAD2016
方法/步骤
第1步
用PL命令画多边形,如图所示:
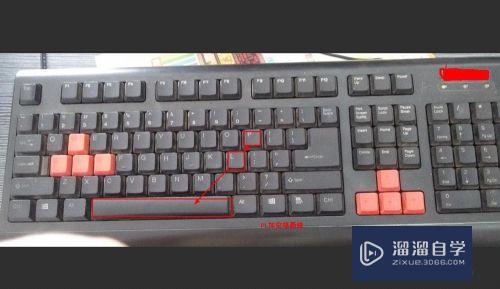
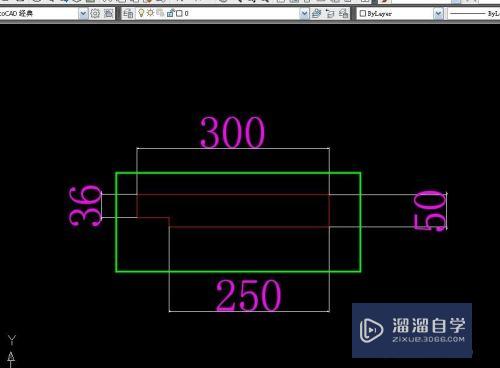
第2步
完成的多边形如图所示:
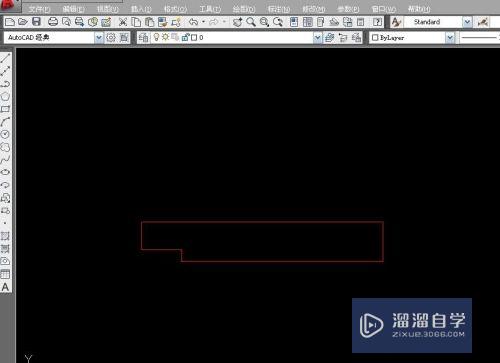
第3步
用MI镜像命令,镜像一个多边形。
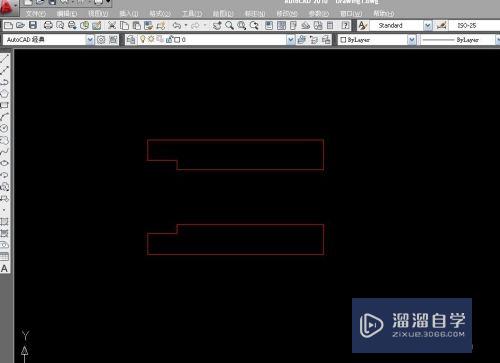

第4步
用M移动命令把两个多边形如图所示移动到一起。

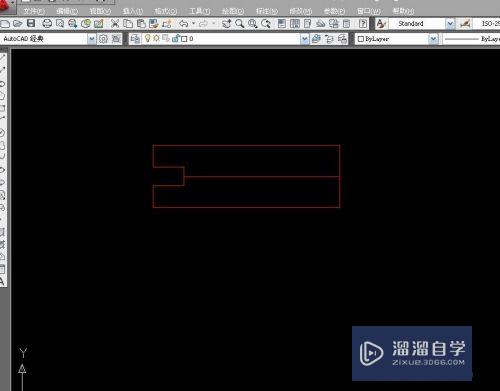
第5步
精确向下移动900mm。如图:
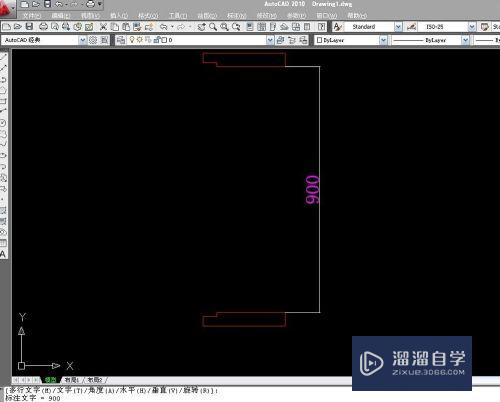

第6步
如图所示画一个矩形:
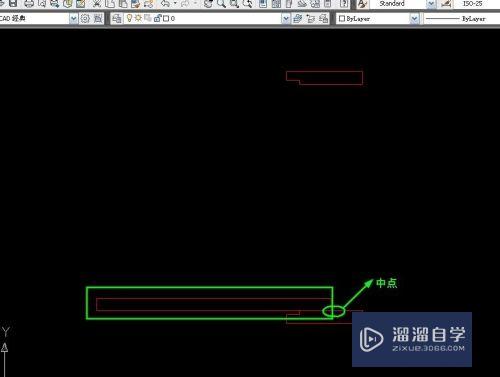
第7步
如图画一个直线辅助线。
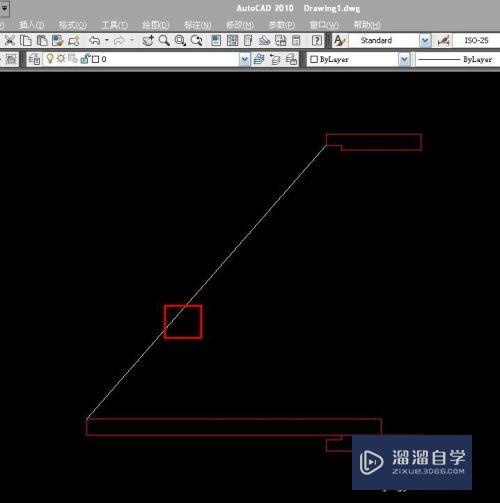
第8步
用A命令画一条弧线,参考参考直线。

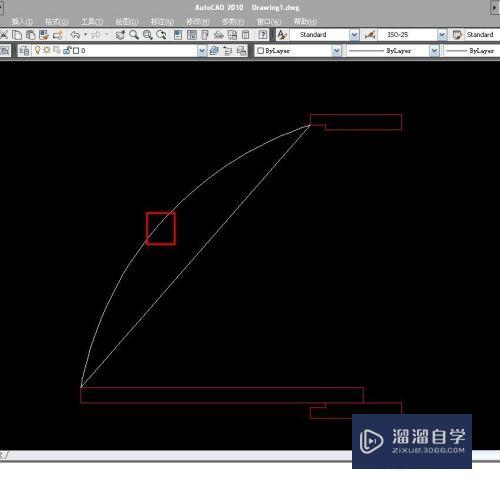
第9步
双击弧线弹出修改弧线属性面板。
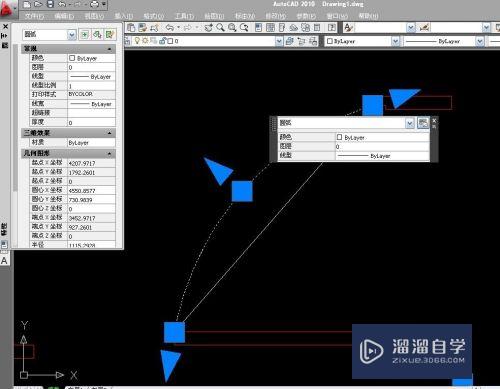
第10步
修改弧线相应属性,
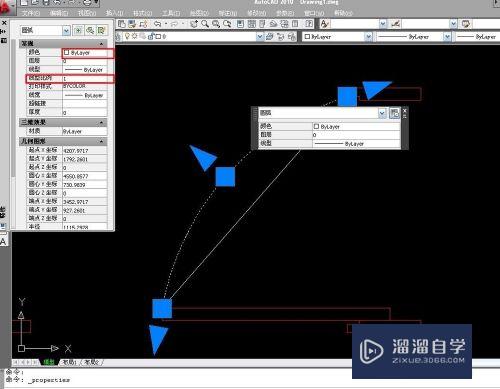
第11步
弧形线修改完如图所示:
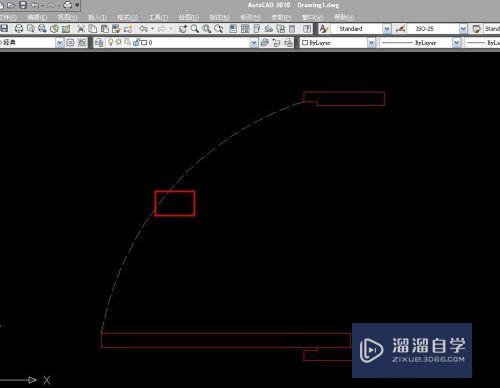
第12步
框选选择所有元素。如图:
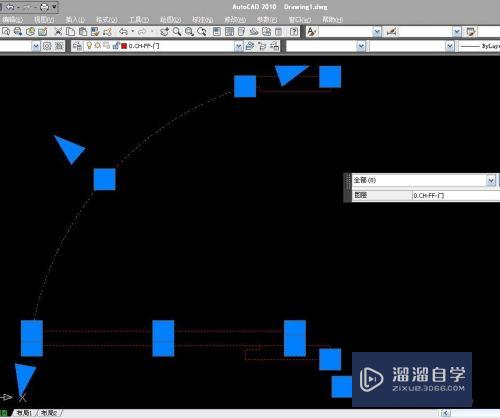
第13步
Ctrl+C复制选择内容。

第14步
Ctrl+Shift+V粘贴,这时是粘贴成块。

第15步
成块后所有元素就是一个整体。
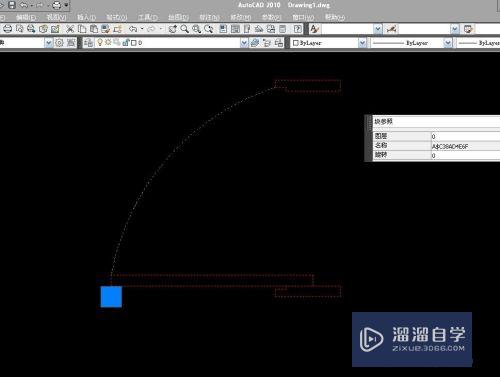
第16步
双击块就弹出修改块属性的对话框。可以对块警醒编辑。
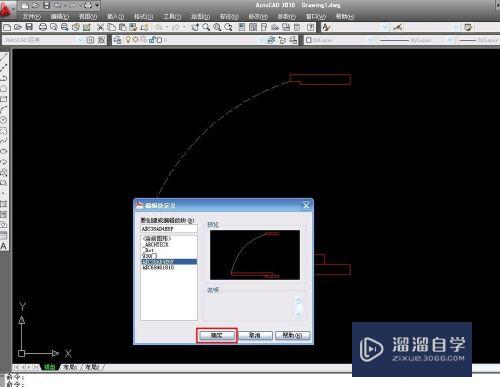
第17步
最后画好的平面门就可以在以后的工作中直接复制调用。

注意/提示
以上“CAD怎么画平面门?”的内容小溜就介绍到这里,希望小溜今天分享的内容能够帮助小伙伴们解决问题,并且溜溜自学网还有更多关于软件相关内容的介绍,需要的朋友可以到本站来学习哦!
相关文章
距结束 06 天 13 : 12 : 01
距结束 00 天 01 : 12 : 01
首页








