PS怎么给字体加高光?
溜溜自学 平面设计 2022-06-21 浏览:2367
大家好,我是小溜,在制作文字时候,我们有时会给文字加上高光,这样做是为了让文字有立体感,看起来更加的好看,那么具体要怎么做呢?下面小溜就给大家分享下,PS给字体加高光的方法,希望能帮助到大家。
想要更深入的了解“PS”可以点击免费试听溜溜自学网课程>>
工具/软件
硬件型号:小米 RedmiBookPro 14
系统版本:Windows7
所需软件:PS CS6
方法/步骤
第1步
首先,打开PS吗,新建画布。
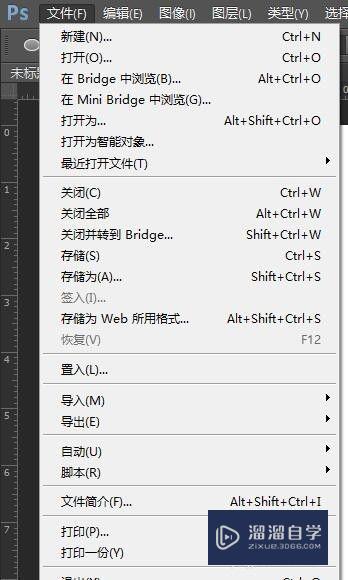
第2步
接着,在画布上写字,选择工具“t”。
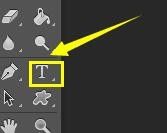
第3步
在文字图层上面,新建一个空白图层。
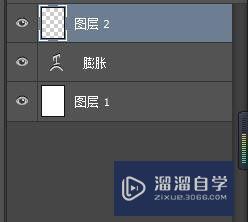
第4步
选中画笔工具,用画笔来做高光。
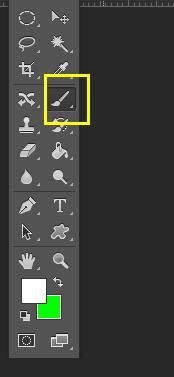
第5步
选中PS自带的第四种“圆角硬边”画笔,并将画笔大小调为2—3。
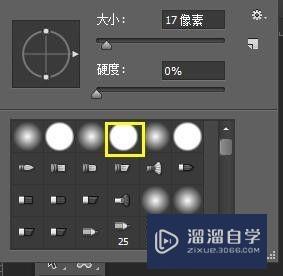

第6步
注意前景色调为“白色”。
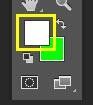
第7步
在文字图层上的空白图层,用画笔在文字的边缘或拐角处涂抹出感叹号,做出高光效果。

第8步
效果如下图所示。

注意/提示
好了,本次关于“PS怎么给字体加高光?”的全部内容就分享到这里啦,希望小溜分享的内容能够帮助到大家。同时可以关注溜溜自学网,遇到不懂的问题可以在这里寻找到详细的解决方法。
相关文章
距结束 04 天 16 : 58 : 00
距结束 00 天 04 : 58 : 00
首页






