PS照片转手绘教程
大家好,我是小溜,PS转手绘是个细活,不仅需要较强的美术功底,还需要不断练习来提高自己。尤其在处理五官及发丝的时候,需要注重高光和暗调部分的渲染,做出的效果越晶莹剔透越好。那么下面小溜就给大家演示一下具体的操作步骤,希望能帮助到大家。
想要更深入的了解“PS”可以点击免费试听溜溜自学网课程>>

工具/软件
硬件型号:微软Surface Laptop Go
系统版本:Windows7
所需软件:PS CS5
方法/步骤
第1步
原图

第2步
一、在ps中打开原图,把背景图层复制一层。

第3步
二、磨皮: 执行:滤镜 > 杂色 > 减少杂色,选择高级,设置每通道,数值:红:强度:10,细节:100;绿:强度:10,细节:10;蓝:强度:10,细节:10。

第4步
三、执行:滤镜 > 液化,适当修正五官。

第5步
四、按Ctrl + M 调整曲线,适当调亮一点。

第6步
五、复制背景副本,关闭背景副本2,在背景副本,用透明度为:60%,流量为60%左右画笔涂抹皮肤,画笔颜色为:#dbc1af。

第7步
六、副本2加上蒙版,用透明度为20%的黑色画笔慢慢擦出五官。

第8步
七、用套索工具选区嘴唇部分,按Ctrl + Alt + D 羽化30个像素后按Ctrl + B 调整色彩平衡,调出自己喜欢的唇色。

第9步
八、新建一个图层,用吸管工具吸取下图圆圈旁边的肤色,画笔透明度为20%左右,硬度为:0,然后慢慢涂抹。

第10步
九、合并图层,使用加深,减淡工具,曝光度为:10%左右,慢慢对脸部高光,阴影的细节进行涂抹。

第11步
十、新建一个图层,用画笔在人物脸部加上腮红,然后执行:滤镜 > 模糊 > 高斯模糊,数值为90左右。

第12步
十一、用钢笔工具给美女嘴上加上高光,勾出鼻子线条。

第13步
十二、眼睛部分的处理:
1、用钢笔勾出眼白部分的选区,填充灰色。
2、用椭圆工具画出眼睛大小,填充颜色:#160e0e。
3、选择渐变工具,拉出白色至黑色径向渐变。
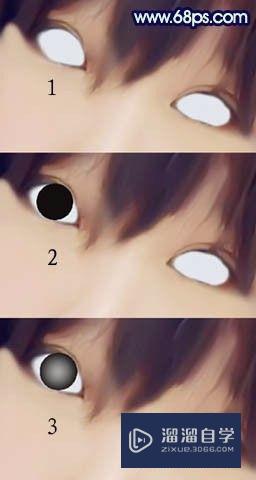
第14步
4、执行:滤镜 > 杂色 > 添加杂色。
5、执行:滤镜 > 模糊 > 径向模糊,选择缩放,数值自定。
6、用硬度为100的黑色画笔绘制瞳孔。

第15步
7、合并以上图层,复制,调整另外一只眼睛大小,角度。然后合并图层。
8、用加深工具,加深眼球上半部分。
9、调整眼球颜色。

第16步
10、用白色画笔加上高光。
11、用钢笔勾出上眼线滤镜,然后用5像素的黑色画笔描边路径,然后高斯模糊。然后选择硬度为0的涂抹工具涂抹眼角,使其看着自然。
12、同上的方法用2像素的黑色画笔描边下眼线。

第17步
13、同样的方法作出眼角和下眼线高光,适当高斯模糊,并调整不透明度。
14、再用钢笔绘制双眼皮。

第18步
15、用钢笔绘制睫毛。
16、复制睫毛,然后水平翻转调整大小,放到左眼上。

第19步
十三、用钢笔工具抠出头发,如下图。

第20步
十四、选择涂抹工具,涂抹头发走向,再适当高斯模糊。

第21步
十五、用钢笔工具大致画出头发走向,用5像素的画面描边路径,勾选模拟压力。

第22步
十六、复制路径,用1像素的画面描边路径。

第23步
十七、用色相/饱和度调成自己喜欢的发色,然后用液化滤镜美化一下鼻子和嘴。

第24步
十八、衣服部分的处理,简单的描边再添加杂色。最后更换背景,再补充高光,适当锐化。

第25步
最后调整一下整体颜色,完成最终效果。

注意/提示
相信“PS照片转手绘教程”这篇文章大家都已经学会了,如果大家还有其它疑问的话,可以持续关注溜溜自学网,我们每天都会为大家带来最新最实用软件小技巧。






