PS怎么为照片添加高光照射效果?
溜溜自学 平面设计 2022-06-21 浏览:571
大家好,我是小溜,在PS中,给照片添加高光照射的效果能让照片看起来更加有活力,那么具体要如何操作?下面小溜就给大家分享一下PS怎么为照片添加高光照射效果的方法,希望能给大家带来帮助。
想要更深入的了解“PS”可以点击免费试听溜溜自学网课程>>

工具/软件
硬件型号:联想ThinkPad P14s
系统版本:WindowsXP
所需软件:PS CS3
方法/步骤
第1步
打开需要制作的图片

第2步
打开曲线调整,曲线参数设置如图所示,修改后确定 图层的不透明度改为 34%就可以了
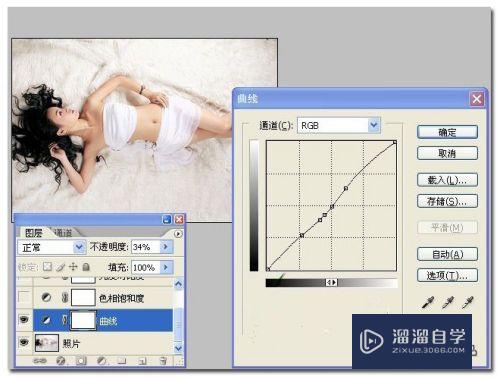
第3步
然后修改色相饱和度,如下图 ,全图 饱和度 +23 明度 +2 设置好确定
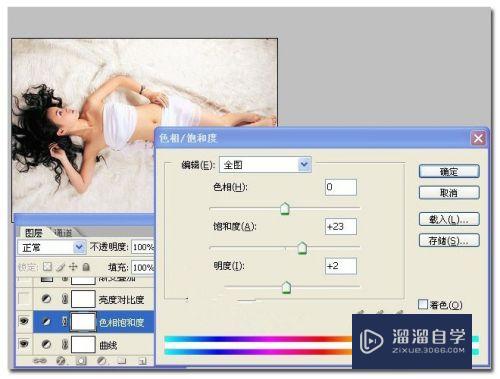
第4步
接着继续调整亮度对比度,亮度 +15,对比度 +9 如下图
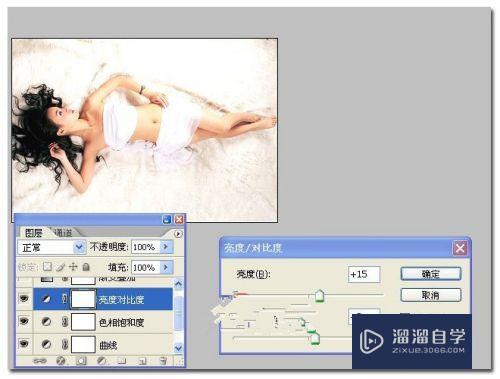
第5步
接着在添加一个渐变填充层,渐变设置为 白色 到 透明 的渐变,其他的设置按图来就可以
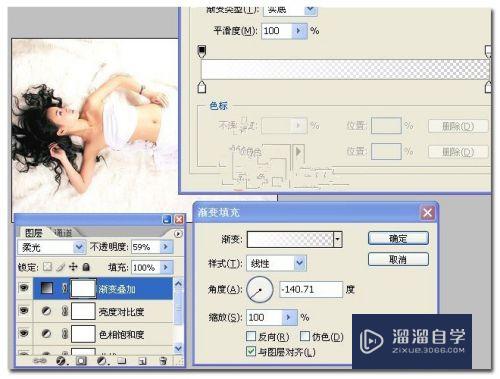
第6步
这些都修改完以后,安回车确定,最终效果如下图

注意/提示
上面就是“PS怎么为照片添加高光照射效果?”这篇文章的所有内容了,相信大家也都认真的阅读完了,如果在学习的过程中遇到问题,不妨重新再的阅读下文章,相信大家都能够轻松解决眼下的问题。
相关文章
距结束 04 天 06 : 25 : 25
距结束 01 天 18 : 25 : 25
首页






