PS如何制作锯齿的效果?
溜溜自学 平面设计 2022-06-21 浏览:2782
大家好,我是小溜,相信有很多小伙伴在使用PS的时候会遇到很多还未尝试制作过的图形效果,比如锯齿状的效果,那么今天本文内容主要以PS2017版本为例,给大家演示PS如何制作锯齿的效果方法,希望本文对大家有帮助。
想要更深入的了解“PS”可以点击免费试听溜溜自学网课程>>
工具/软件
硬件型号:微软Surface Laptop Go
系统版本:Windows7
所需软件:PS2017
方法/步骤
第1步
1.首先我们绘制出一个正方形来。
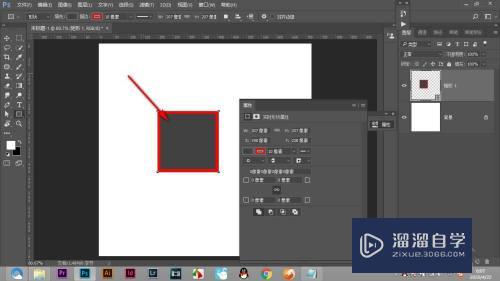
第2步
2.填充上纯色去掉描边,要在下方添加锯齿形状。
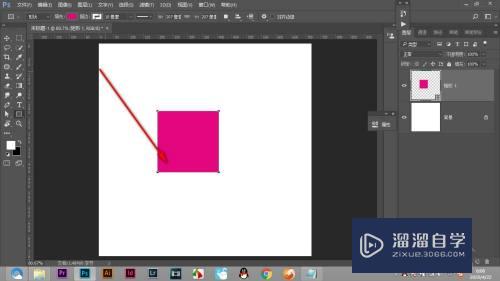
第3步
3.绘制出一个小的正方形,然后旋转45度。
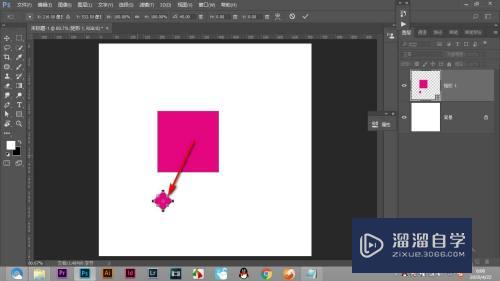
第4步
4.拖拽出一条参考线,然后排列复制一下。
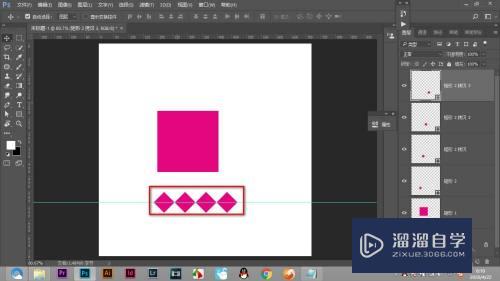
第5步
5.将所有图层选中移动到正方形的下方。
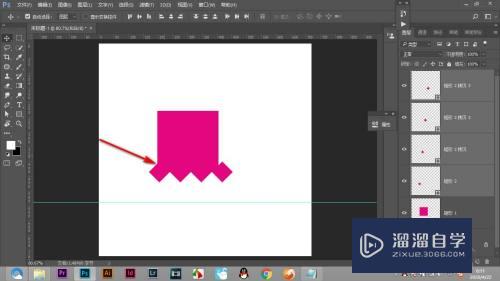
第6步
6.然后按住ctrl+T启动自由变换,调整一下位置与正方形对齐。
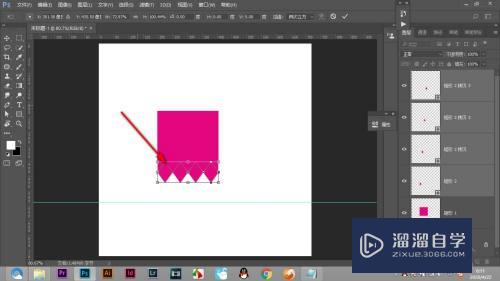
总结
1.首先我们绘制出一个正方形来。
2.填充上纯色去掉描边,要在下方添加锯齿形状。
3.绘制出一个小的正方形,然后旋转45度。
4.拖拽出一条参考线,然后排列复制一下。
5.将所有图层选中移动到正方形的下方。
6.然后按住ctrl+T启动自由变换,调整一下位置与正方形对齐。
注意/提示
好了,本次关于“PS如何制作锯齿的效果?”的全部内容就分享到这里啦,希望小溜分享的内容能够帮助到大家。同时可以关注溜溜自学网,遇到不懂的问题可以在这里寻找到详细的解决方法。
相关文章
距结束 05 天 07 : 42 : 04
距结束 00 天 19 : 42 : 04
首页






