PS怎样快速祛斑嫩肤?
溜溜自学 平面设计 2022-06-21 浏览:638
大家好,我是小溜,我们都想有一个完美无瑕又水嫩的皮肤,可是现实都是不完美的,那么有什么办法在PS中变完美呢?下面我们来看一下PS怎么快速祛斑嫩肤吧!
想要更深入的了解“PS”可以点击免费试听溜溜自学网课程>>

工具/软件
硬件型号:华为笔记本电脑MateBook 14s
系统版本:Windows7
所需软件:PS CS6
方法/步骤
第1步
首先我在网上找到一张满脸斑的大美女,在PS里打开这张图,将图层的小锁解开,复制一层,如图所示
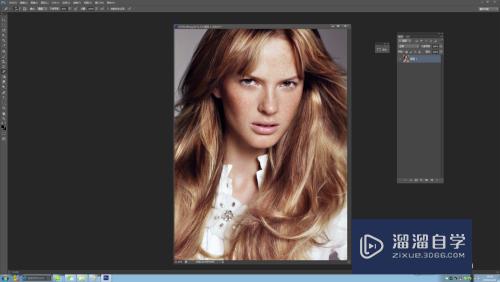
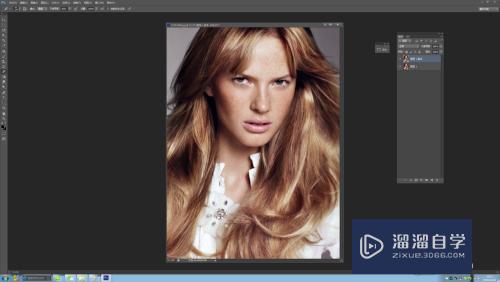
第2步
接下来我们选择最上面图层在它的通道中,选择一个皮肤斑点对比最强烈的通道,如图所示,我发现这张图片蓝色通道最为明显,所以复制这个蓝色通道
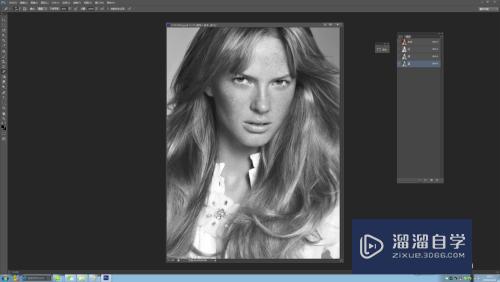
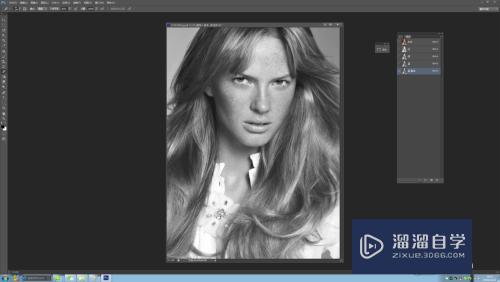
第3步
选择复制的蓝色通道,鼠标点击菜单栏下滤镜-其他-高反差保留,这里我给的高反差保留值为30,当然不是一定的,你觉得合适就行,只要看得清五官就差不多了,然后确定
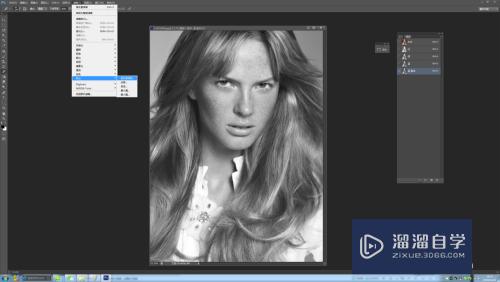
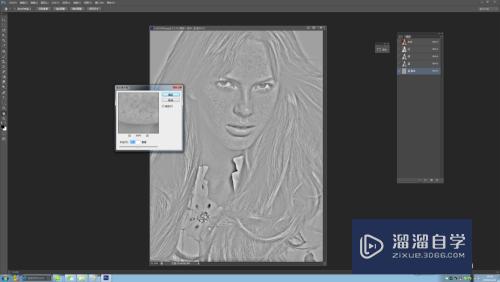
第4步
下面在菜单栏-图像-计算对话框中将混合模式改为叠加,确定,<如果你觉得还不够明显可以重复操作这一步骤,我示范操作了一次>
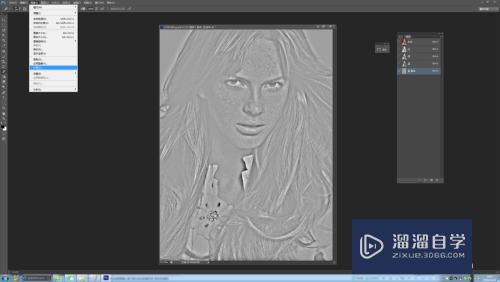
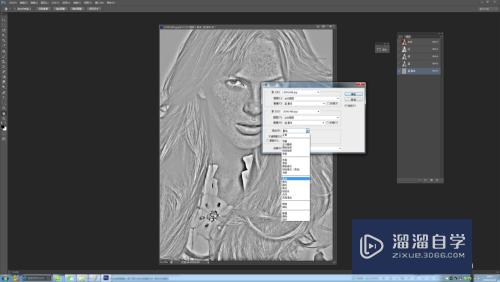
第5步
接下来我们将选择刚出现的通道作为选区载入,然后按着ctrl+shift+i反选,如图所示
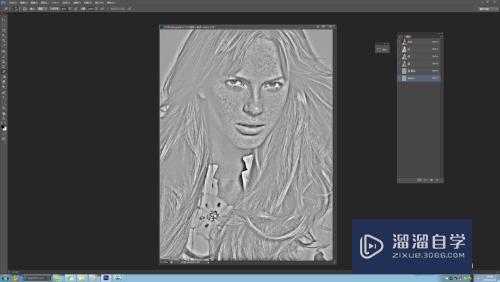
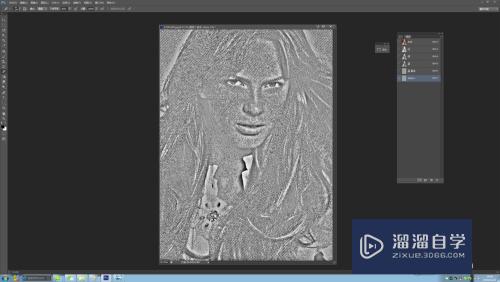
第6步
反选后,点击RGB通道,再选择图层—最上边的图层,菜单栏下选择图像-调整-色阶,将暗色部分调亮,然后确定,这时我们取消选区ctrl+d
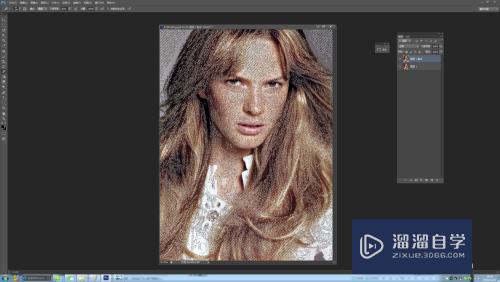
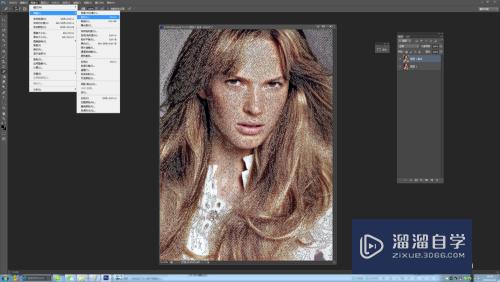
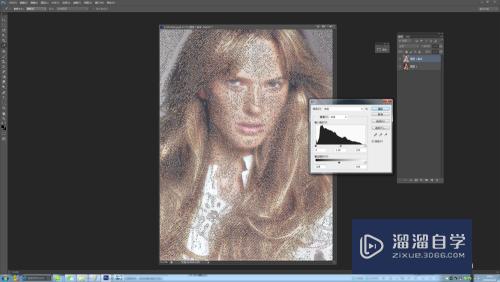
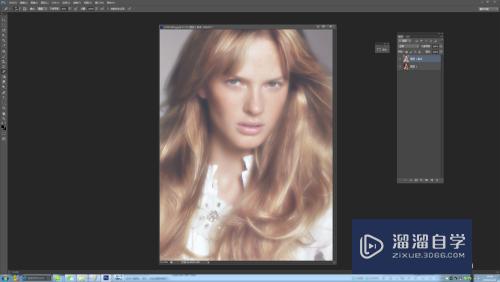
第7步
接下来我们需要给它滤镜-模糊-高斯模糊,值你觉得合适就好,然后确定
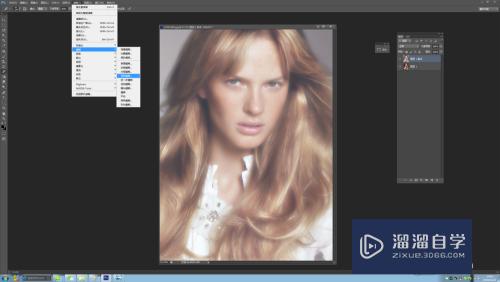
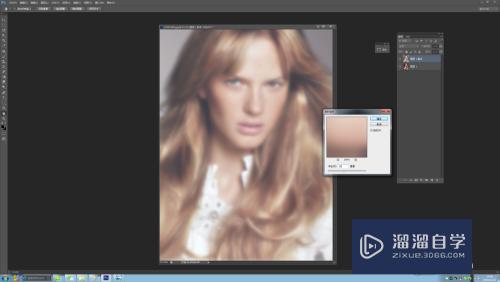
第8步
现在选择最上边图层,选择橡皮擦工具,注意背景色为黑色,将我们画面不需要模糊的地方涂抹出来,<涂抹出来显示的是下面图层>,脸部皮肤以外都要涂抹出来以及五官,这样我们就制作完成啦!
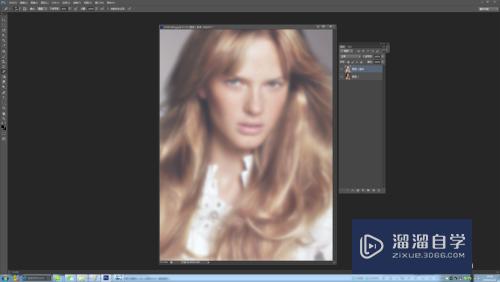
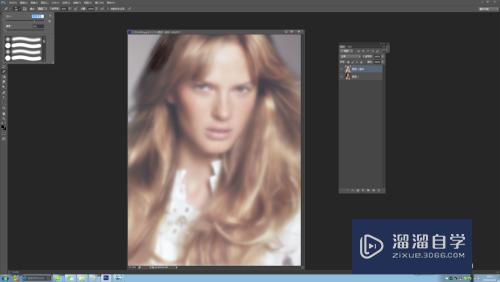
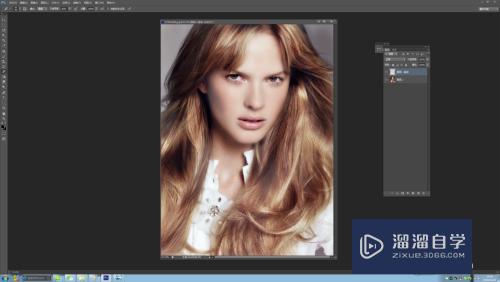
注意/提示
以上“PS怎样快速祛斑嫩肤?”的内容小溜就介绍到这里,希望小溜今天分享的内容能够帮助小伙伴们解决问题,并且溜溜自学网还有更多关于软件相关内容的介绍,需要的朋友可以到本站来学习哦!
基础入门PS人物精修-制作眼影-皮肤祛斑磨皮
特别声明:以上文章内容来源于互联网收集整理,不得将文章内容
用于商业用途.如有关于作品内容、版权或其他问题请与溜溜网客服
联系。
相关文章
距结束 06 天 07 : 04 : 01
距结束 01 天 19 : 04 : 01
首页









