如何用PS分割图片?
溜溜自学 平面设计 2022-06-21 浏览:1571
大家好,我是小溜,有时候我们想要把一张大图分割成很多张,并且单独保存,那么应该要如何操作?相信大家对此都很感兴趣,那么下面小溜就将方法分享给大家,希望能够给大家带来帮助。
想要更深入的了解“PS”可以点击免费试听溜溜自学网课程>>
工具/软件
硬件型号:华为笔记本电脑MateBook 14s
系统版本:Windows7
所需软件:PS CS6
方法/步骤
第1步
PS里打开需要分割的图
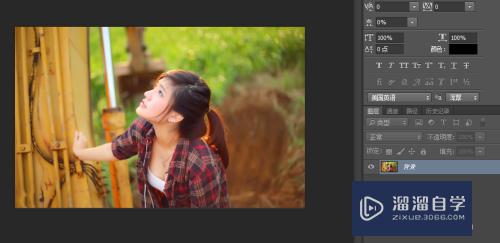
第2步
参考线 如果没有显示参考线 按ctrl+r 调出
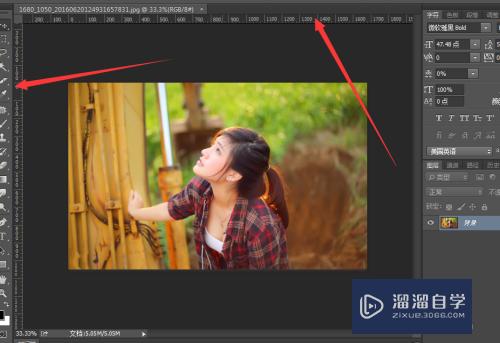
第3步
拉参考线
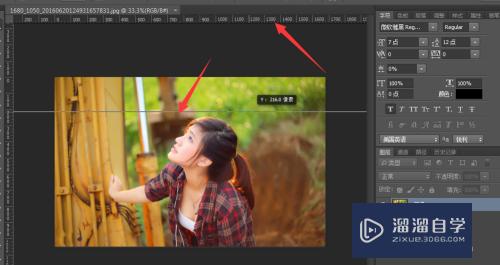
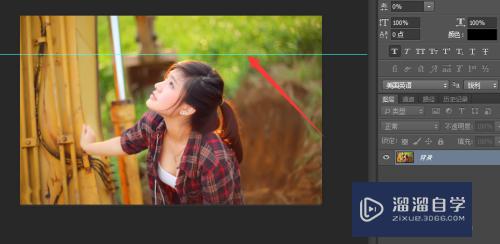
第4步
想切成几块 就拉多少参考线
小编这里切12块 拉3x2条

第5步
右击裁剪工具 选择切片工具
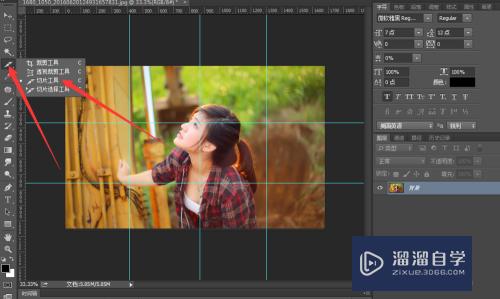
第6步
点击基于参考线的切片
看画布已经被切成12块了
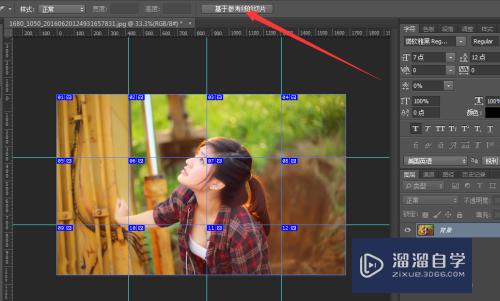
第7步
可以导出了(快捷键shift+ctrl+alt+s)
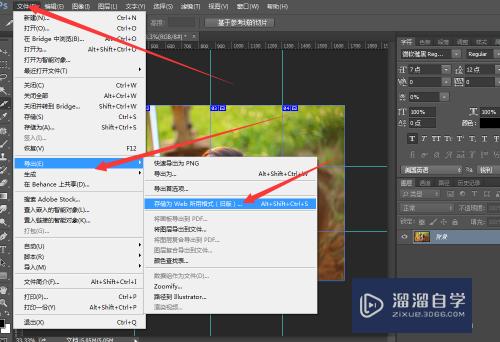
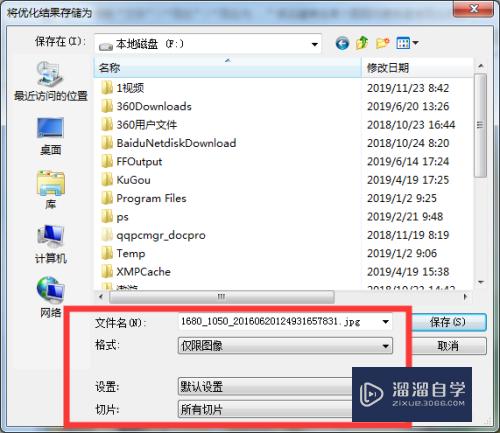
第8步
导出的文件夹名称都是默认为images 找到它打开看看
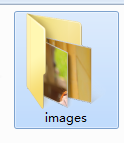
第9步
可以看到已经是把图片切成12张了
完成
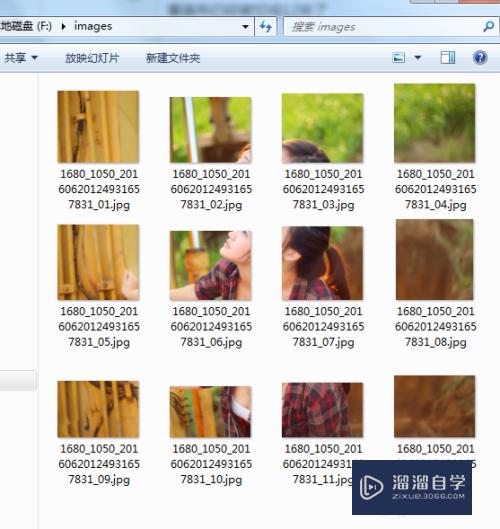
注意/提示
以上就是“如何用PS分割图片?”的全部内容了,如果大家想要了解更多的内容,可以关注溜溜自学网,我们每天都会为大家带来更多的软件相关知识,供大家学习参考。
相关文章
距结束 06 天 09 : 03 : 57
距结束 01 天 21 : 03 : 57
首页








