怎么使用PS分割照片?
溜溜自学 平面设计 2022-06-21 浏览:719
大家好,我是小溜,在PS中,我们能够对一张图片进行分割,并且能够一一单独保存,那么具体要如何做到呢?下面小溜就给大家演示下,怎么使用PS分割照片的方法,希望能够给大家带来帮助。
想要更深入的了解“PS”可以点击免费试听溜溜自学网课程>>

工具/软件
硬件型号:机械革命极光Air
系统版本:Windows7
所需软件:PS CS6
方法/步骤
第1步
在PS里面打开一张图片按Ctrl+J复制一层,如图所示

第2步
新建一个图层用白色填充一下,如图所示
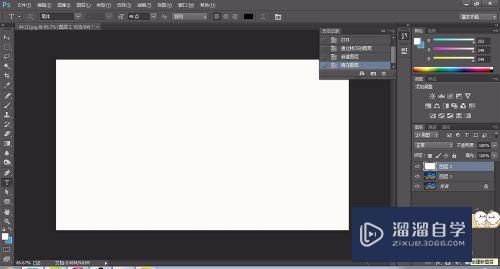
第3步
在图层2里面画一个矩形用不同的颜填充一下,如图所示

第4步
打开图层样式将矩形的透明度调整0,挖空设置为“浅”如图所示
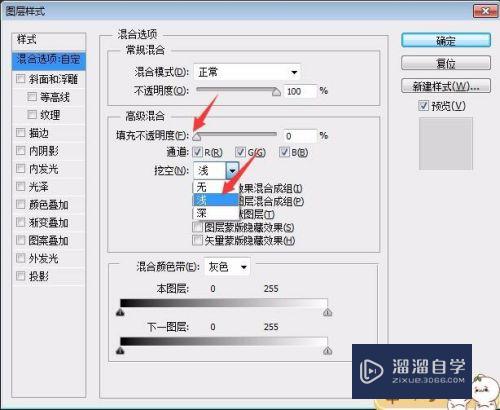
第5步
矩形设置一下阴影效果,如图所示
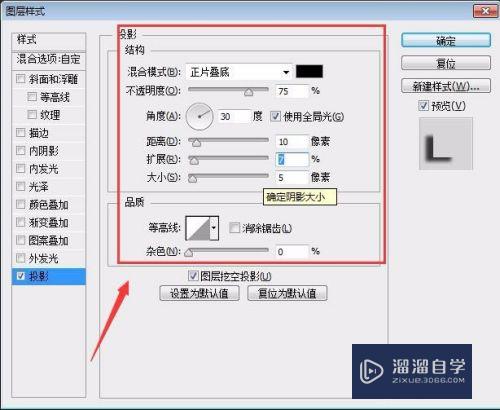
第6步
最后按Ctrl+J复制矩形,然后将矩形向右移动,不断的重复操作图片就分割好了,如图所示

注意/提示
以上就是“怎么使用PS分割照片?”的详细内容了,不知道小伙伴们学会了吗?本站还为大家提供了超多和软件相关内容的信息,感兴趣的小伙伴们可以关注溜溜自学网并前往学习哦!
相关文章
距结束 06 天 15 : 02 : 52
距结束 00 天 03 : 02 : 52
首页






