PS CS6怎么抠图?
溜溜自学 平面设计 2022-06-21 浏览:1075
大家好,我是小溜,PS CS6怎么抠图?学PS最基本的就是抠图合成图片。今天这里介绍的是小溜现在用的方法。希望能够给大家带来帮助。
想要更深入的了解“PS”可以点击免费试听溜溜自学网课程>>
工具/软件
硬件型号:联想(Lenovo)天逸510S
系统版本:Windows10
所需软件:PS CS6
方法/步骤
第1步
打开图片,点击快捷键W快速选择工具
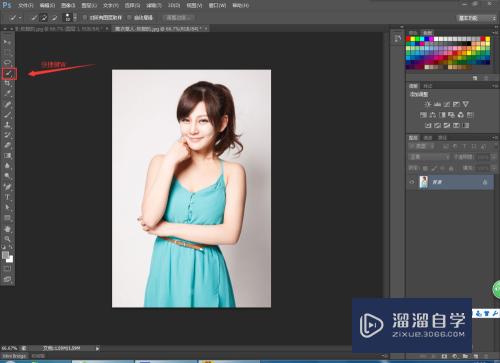
第2步
大概抠图,点击调整边缘.快捷键Alt+Ctrl+R
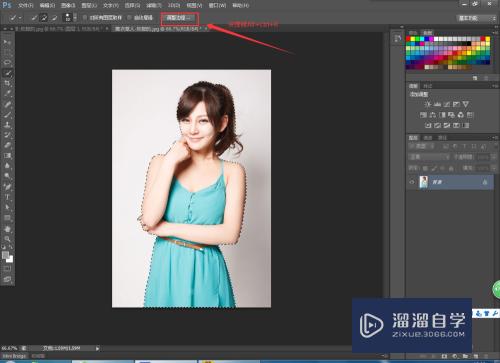
第3步
点击显示半径。边缘检测条调到能看到所有细节、头发等。主要就调这个,其他羽化、移动边缘什么的看预览符不符合自己要的结果
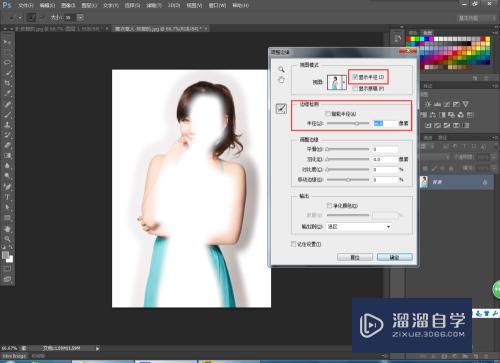
第4步
点击确定后,复制粘贴,得到图层1。因为图层一有些地方是透明的,为了不让它透明,再抠图一次,粗略的抠轮廓(别抠不要的背景上去)就行了
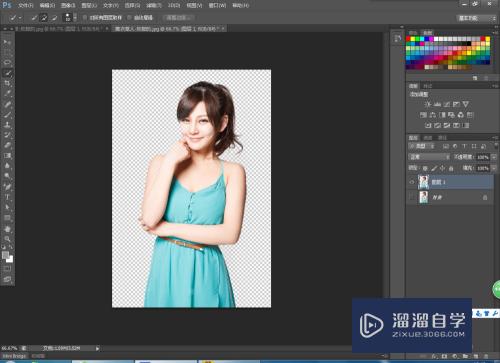
第5步
抠图后,复制粘贴得到图层2。把图层2拖到图层1的上面,删除背景图。合并两个图层。
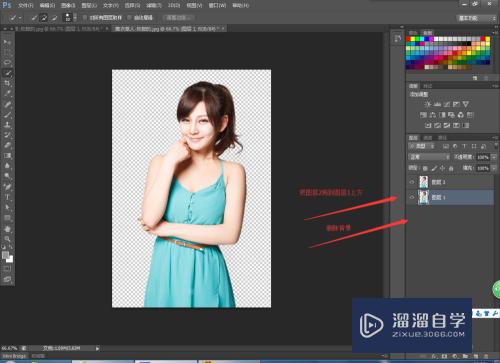
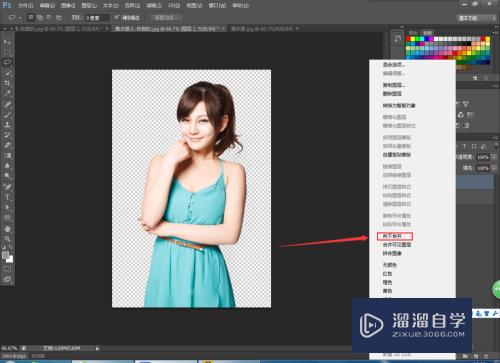
第6步
打开另一张图片作为背景图。然后返回刚刚抠图的窗口。按快捷键Ctrl+A全选。再回到作为背景图的窗口,复制粘贴。完成。

注意/提示
对于“PS CS6怎么抠图?”相信小伙伴们都已经认真的看完了,如果大家在过程中遇到问题可以重新再看一遍,学习不是一朝一夕的,需要我们长期的练习。如果大家觉得文章不错可以持续关注溜溜自学哦。
相关文章
距结束 05 天 10 : 15 : 59
距结束 00 天 22 : 15 : 59
首页








