怎样运用Photoshop中的反相进行抠图?
溜溜自学 平面设计 2022-06-21 浏览:794
大家好,我是小溜,反相概念的理解比较复杂,涉及到专业的色彩知识,可以简单理解为,一个像素或整张图片的反相颜色,就是225减去原图的rgb数值。那么我们具体要怎样运用Photoshop中的反相进行抠图呢?下面小溜就来将方法分享给大家。
想要更深入的了解“Photoshop”可以点击免费试听溜溜自学网课程>>
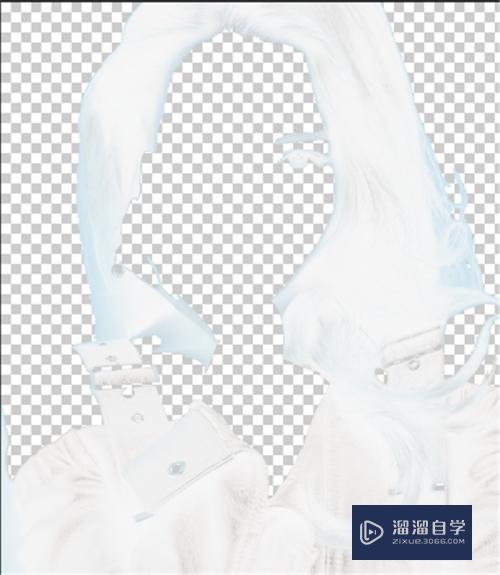
工具/软件
硬件型号:小米 RedmiBookPro 14
系统版本:Windows7
所需软件:Photoshop CS6
方法/步骤
第1步
打开PS,同时按Ctrl+O键打开图片素材,同时按Ctrl+J复制图层

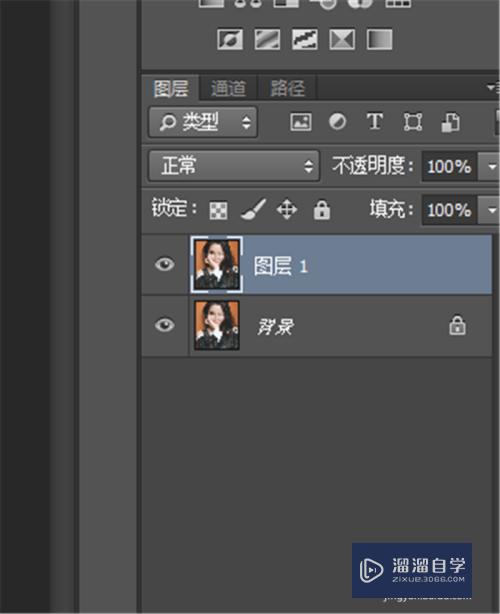
第2步
点击选中背景图层,然后点击菜单栏的【图像】-【调整】-【反相】,得到下图2效果;
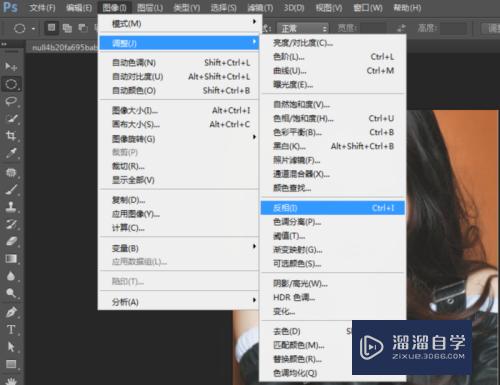
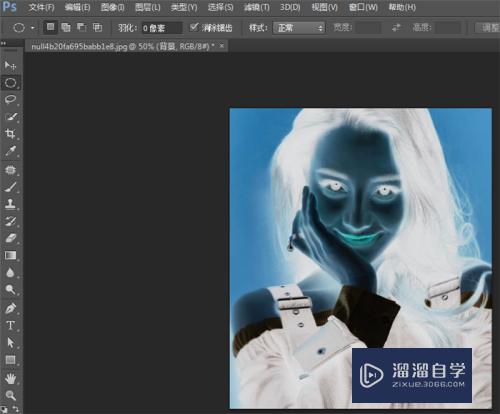
第3步
点击选中背景图层,然后点击菜单栏的【图像】-【调整】-【色阶】;
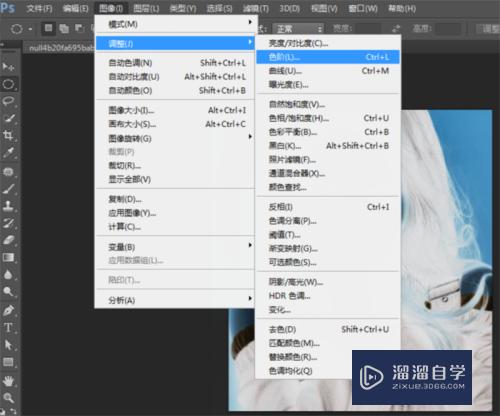
第4步
在打开的对话框中,努力的调整颜色,使得白色的变得更白,而黑色的变得更黑,调整好后点击右上角的【确定】;
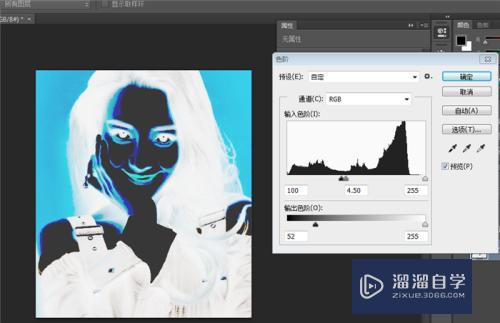
第5步
建立选区扣出图像,即点击工具箱中的魔棒工具,在图像中的白色部分点选,即可将接近白色的图像选中;
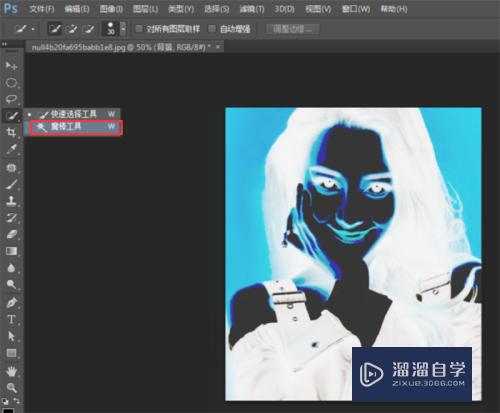
第6步
隐藏该图层,按快捷键ctrl+j复制当前图层选区至新建图层,此时我们就已经基本上将白色部分抠出了。
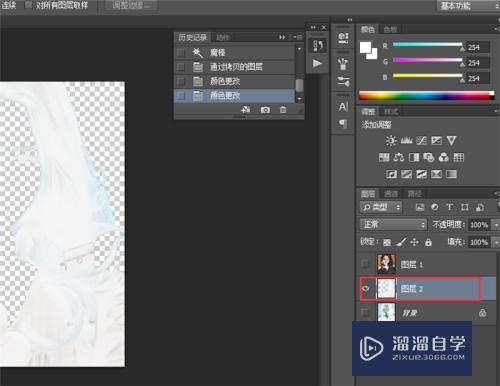
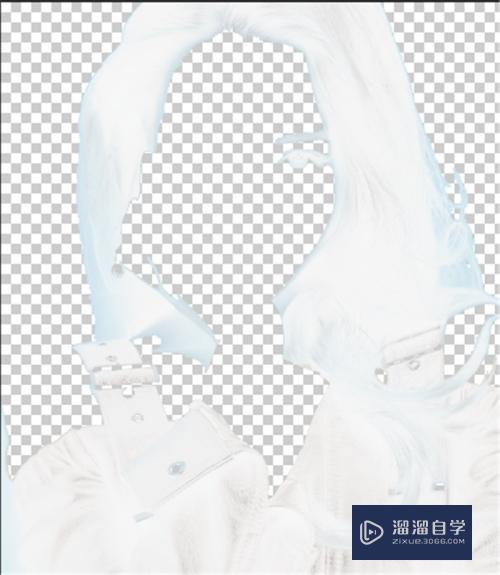
注意/提示
以上就是“怎样运用Photoshop中的反相进行抠图?”的全部内容了,如果大家想要了解更多的内容,可以关注溜溜自学网,我们每天都会为大家带来更多的软件相关知识,供大家学习参考。
基础入门Photoshop中性色图层使用方法
特别声明:以上文章内容来源于互联网收集整理,不得将文章内容
用于商业用途.如有关于作品内容、版权或其他问题请与溜溜网客服
联系。
相关文章
距结束 05 天 12 : 54 : 34
距结束 01 天 00 : 54 : 34
首页






