如何使用Photoshop CS6抠图?
溜溜自学 平面设计 2022-06-21 浏览:762
大家好,我是小溜,在PS中,抠图是每一个学习PS的小伙伴必须掌握的一项技能,抠图学好了,遇到一些我们需要抠图的地方就会变的非常简单,那么下面小溜就来给大家分享下,如何使用Photoshop CS6抠图的方法,希望能够帮助到大家。
想要更深入的了解“Photoshop”可以点击免费试听溜溜自学网课程>>
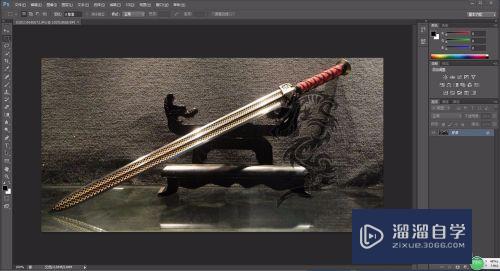
工具/软件
硬件型号:机械革命极光Air
系统版本:Windows7
所需软件:Photoshop CS6
方法/步骤
第1步
准备软件
需要软件的加我百度云账号私聊我“申昕皋1”不认字的复制粘贴

第2步
将你要“抠”的图片导入photoshop,直接将图片拖拽进去就行
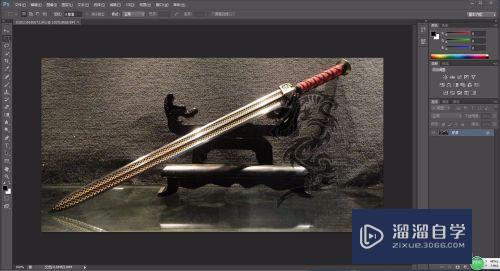
第3步
如图,选择左边工具栏第四个工具,一个用来框图片局部的笔刷
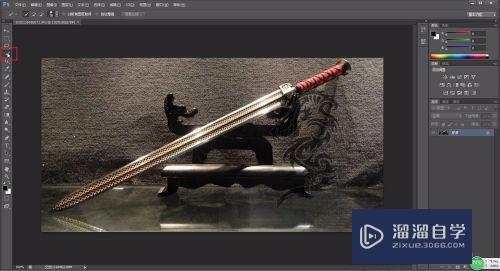
第4步
然后进行抠图
在左上角选择类型
+号刷子用来涂鸦需要“抠”的地方 涂鸦好的区块周围会有虚线如果多涂了一部分 -号刷子可以擦除(详细操作请看图片)


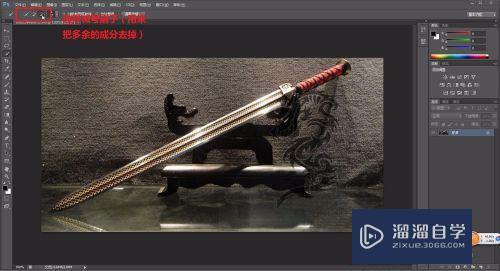
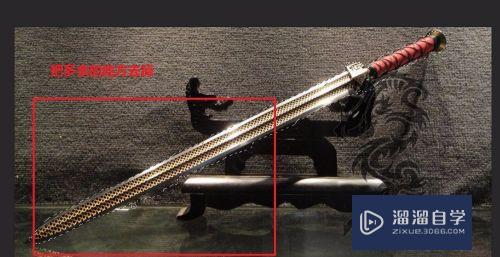

第5步
然后点击中上方的调整边缘,在这个窗口的下面选择输出到新建图层
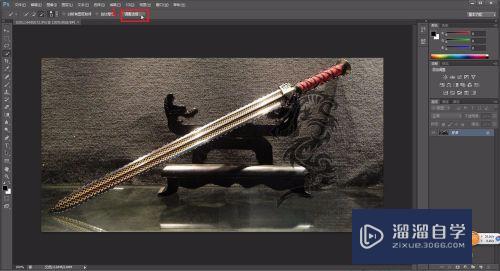
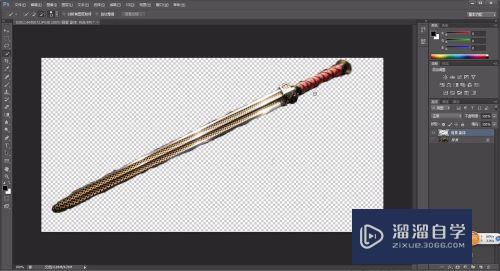
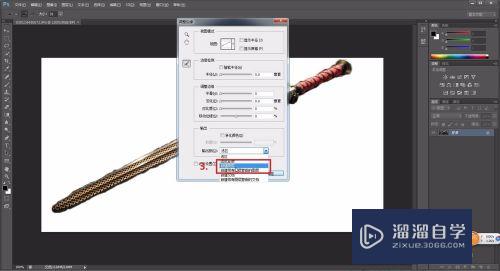
第6步
如果要抠的目标附近的背景是纯色的(或四周颜色很少)就可以直接用魔术橡皮擦点击不需要的颜色就直接解决了(如果图片四周有文字直接用普通橡皮擦擦掉就ok了)
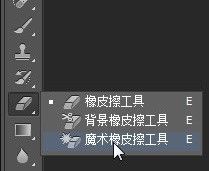
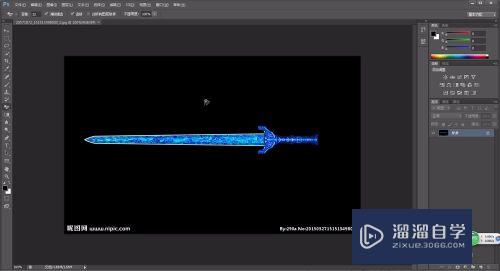
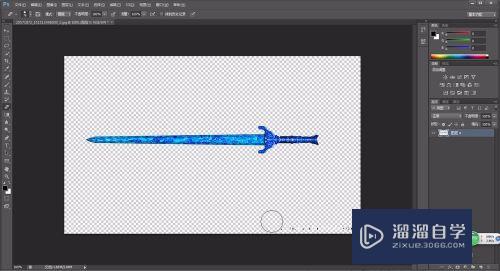
注意/提示
相信“如何使用Photoshop CS6抠图?”这篇文章大家都已经学会了,如果大家还有其它疑问的话,可以持续关注溜溜自学网,我们每天都会为大家带来最新最实用软件小技巧。
相关文章
距结束 06 天 11 : 51 : 38
距结束 01 天 23 : 51 : 38







