PS切片大小怎么平均?
溜溜自学 平面设计 2022-06-21 浏览:816
大家好,我是小溜,PS是常用的图片处理工具,经常喜欢用PS来切割图片,但是切片大小不容易控制平均,今天就来说下Photoshop怎么平均划分切片大小,希望能够帮助到大家。
想要更深入的了解“PS”可以点击免费试听溜溜自学网课程>>

工具/软件
硬件型号:华硕(ASUS)S500
系统版本:Windows7
所需软件:PS CS5
Photoshop怎么平均划分切片大小,ps切片大小怎么平均
第1步
打开Photoshop应用软件,点击导航栏上的【文件】-->新建,如下图所示。
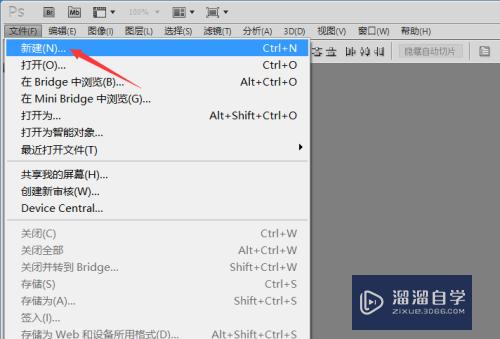
第2步
在弹出的新建对话框里,输入你要创建的ps大小,然后点击确定,如下图所示。
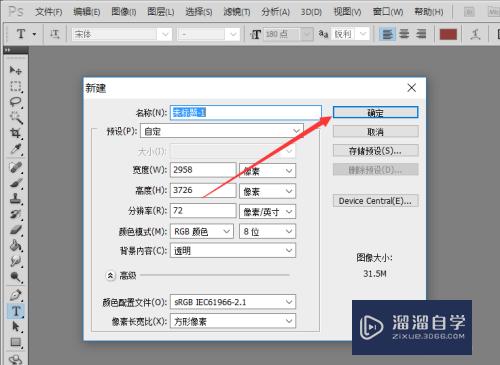
第3步
在点击ps左侧导航上切片组图标,然后点击下面的【切片工具或者切片选择工具】,如下图所示。
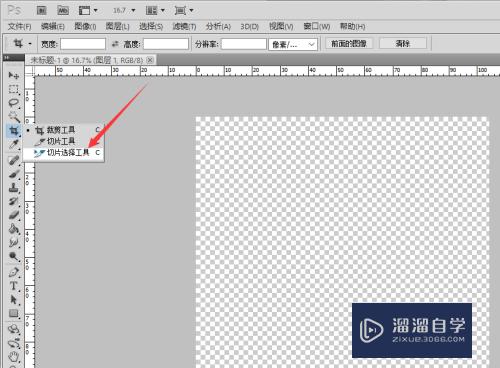
第4步
选中后,整个文档就被虚线包围了,如下图所示。

第5步
再点击鼠标右键,然后点击弹出菜单的【划分切片】,如下图所示。
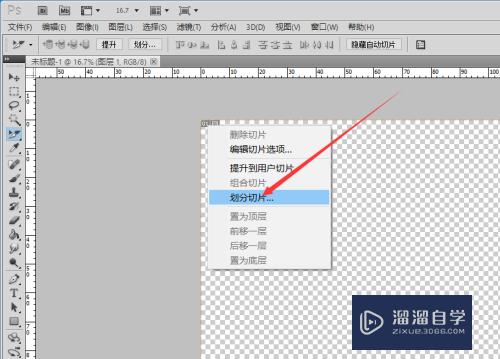
第6步
在打开的划分切片对话框,可以勾选横向切,切成几分。然后在ps直接可以看到效果,如下图所示。
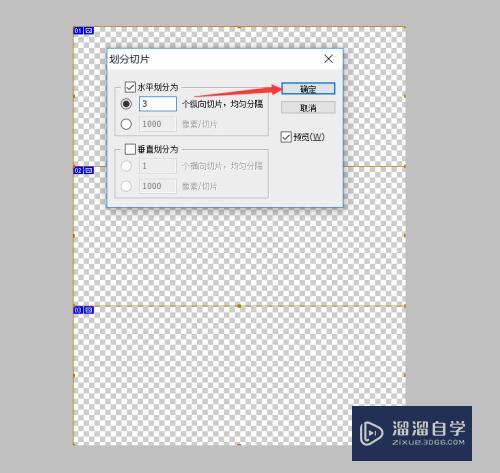
第7步
在打开的划分切片对话框,也可以勾选纵向切,切成几分。然后在ps直接可以看到效果,如下图所示。
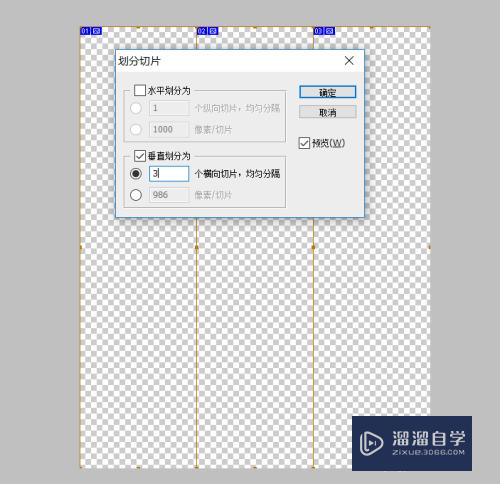
注意/提示
以上“PS切片大小怎么平均?”的内容小溜就介绍到这里,希望小溜今天分享的内容能够帮助小伙伴们解决问题,并且溜溜自学网还有更多关于软件相关内容的介绍,需要的朋友可以到本站来学习哦!
相关文章
距结束 05 天 23 : 34 : 02
距结束 01 天 11 : 34 : 02
首页








