PS转手绘如何绘制头发?
溜溜自学 平面设计 2022-06-21 浏览:451
大家好,我是小溜,今天小溜给大家带来一个,利用PS软件中的钢笔工具,绘制人物头发的一个小教程。适合新人练习打好基础,希望本文内容能够给大家带来帮助。
想要更深入的了解“PS”可以点击免费试听溜溜自学网课程>>
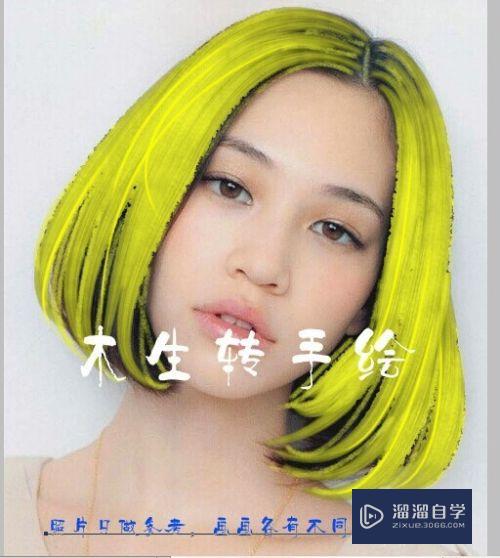
工具/软件
硬件型号:小新Air14
系统版本:Windows7
所需软件:PS CS5
方法/步骤
第1步
打开ps,选中一张图片放入软件里
复制一层,防止原图损坏,同时也可以对比原图。
(提示:百度来的妹子)
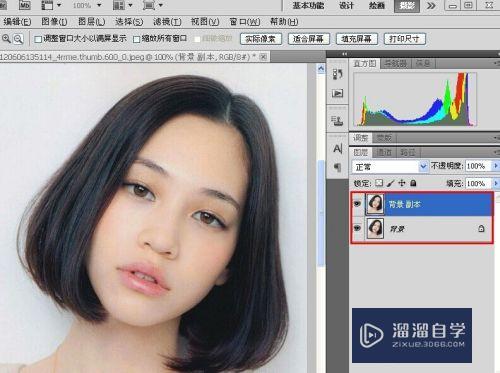
第2步
用钢笔工具描边头发
将鼠标点击为【路径】
因为钢笔画图的模式都会在路径里面显示
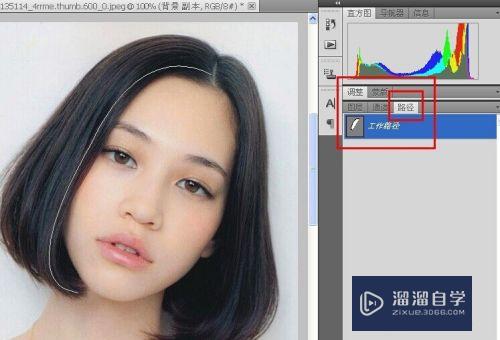
第3步
按住电脑上的【ESC】快捷键,切断路径,现在画第二根发丝,以此类推
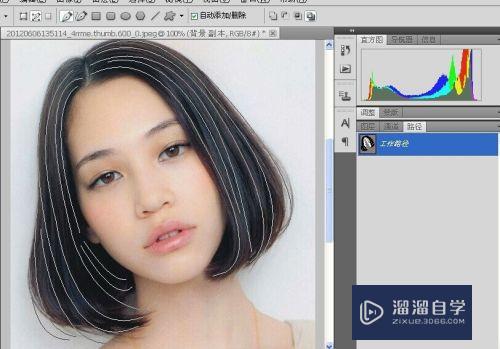
第4步
新建一个路径,画头发顶部的分组线
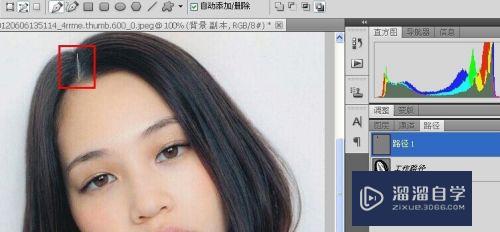
第5步
这时候选择画笔,把画笔的形状改为雪花的样式,这样画出的头发底色会虚点
参数设置如图1
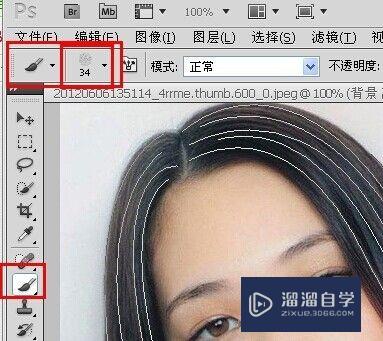
第6步
回到钢笔,鼠标左键点击【面边路径】
工具改为【画笔】
压力【打勾】
最后按【确定】
效果如图2
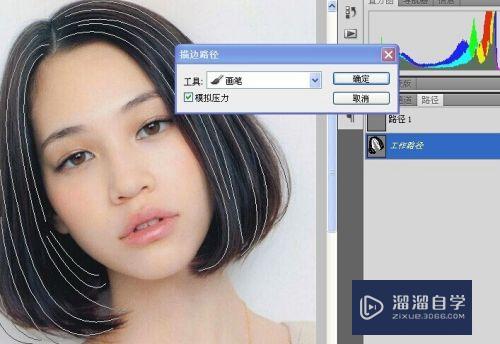
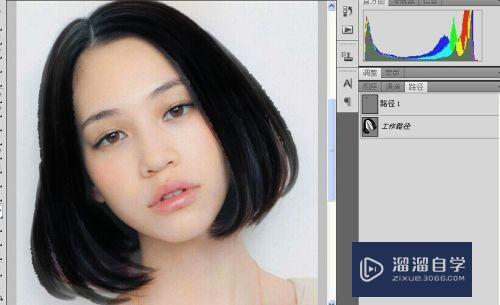
第7步
如果是效果不满意,我们重复一遍,不过要另外建立路径
参数设置如图,这次我们把头发换一种颜色改为黄色
画笔改为【干画笔尖浅描】
最后按【确定】
效果如图

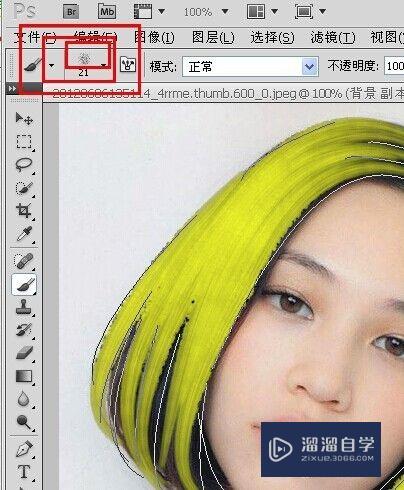
第8步
最后加几根亮发丝,方法照旧。
画笔设置为【圆点硬】
参数如下
简单画头发
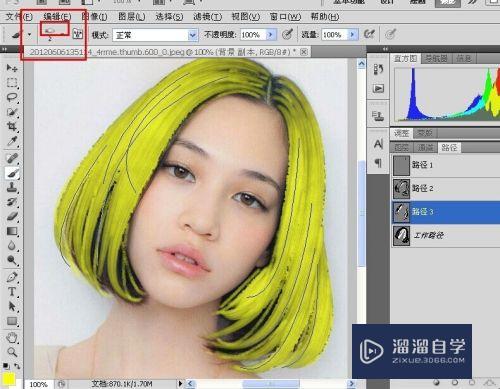
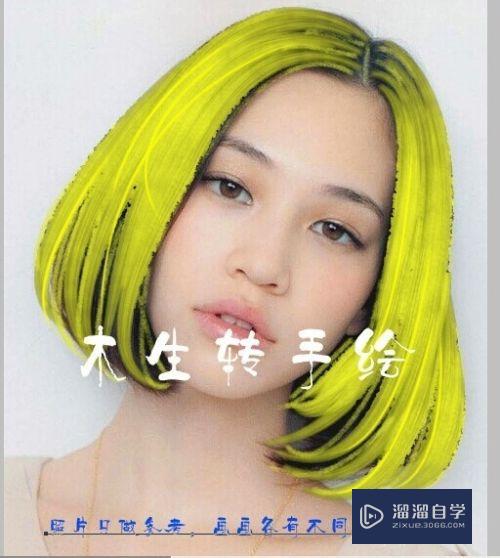
注意/提示
上面就是“PS转手绘如何绘制头发?”这篇文章的所有内容了,相信大家也都认真的阅读完了,如果在学习的过程中遇到问题,不妨重新再的阅读下文章,相信大家都能够轻松解决眼下的问题。
相关文章
距结束 06 天 12 : 58 : 57
距结束 00 天 00 : 58 : 57
首页






