PS怎么利用布尔运算制作一个心形?
溜溜自学 平面设计 2022-06-22 浏览:790
大家好,我是小溜,在PS自定义形状里边有心形,但是做出来的不好看。现在小溜就运用PS的布尔运算,来给大家做一个比较好看的心形。希望能够给大家带来一些启发。
想要更深入的了解“PS”可以点击免费试听溜溜自学网课程>>
工具/软件
硬件型号:华硕(ASUS)S500
系统版本:Windows7
所需软件:PS CS5
方法/步骤
第1步
首先画一个圆。大小自己去定。我这里画了170x170的圆形,给红色。参看图片1.
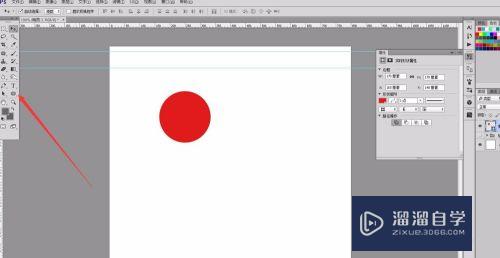
第2步
再画一个大小一样的圆形,是他们处在同一水平线上,移动其中一个圆(我这里移动了50px左右),移动相交。如图2.
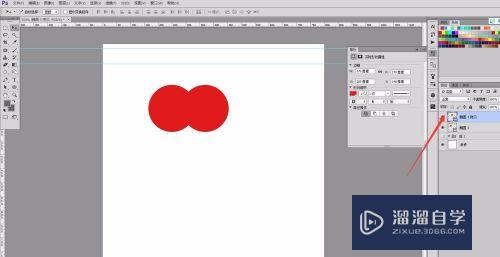
第3步
在画一个三角形。在多边形里边画出一个三角形(不会画的,在顶部设置里边输入3边即可)。大小无所谓,现在暂时不重要。如图3.
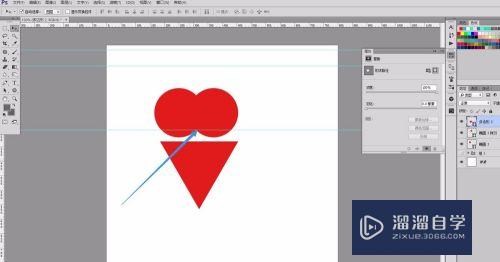
第4步
保证上边两个相交的圆不动,移动三角形。将三角形的顶边移至两圆相交的下交点。可以画一个参考线。继续参看图3。
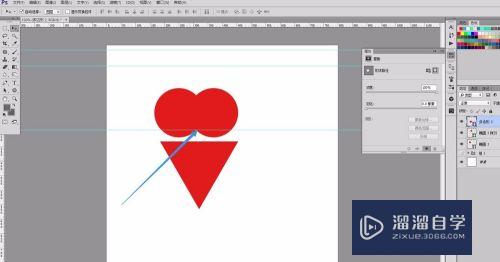
第5步
然后这时候开始对三角形“ctrl+T”进行变形,调整三角形的大小。注意,先增加三角形的宽度,使三角形的两边分别和相交圆的两边重合。如图4。
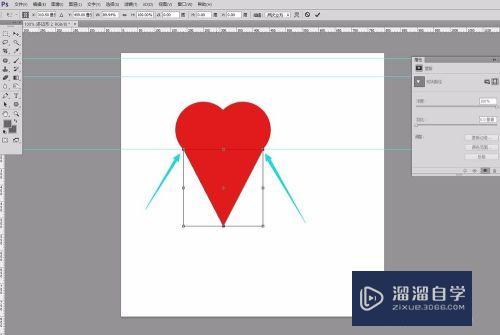
第6步
这时候在调整三角形的下端点,调整一下三角形的高度,看起来协调就好,大小自己调整。如图5.

第7步
调整后,心形就基本完成了。但是这时候要把这几个形状进行合并。在图层中,全选这几个图层,然后“ctrl+E”进行图层合并,成功之后,用黑箭头进行全选(如图6出现锚点),然后注意在图中箭头指示的地方,点这个菜单,选择里边的“合并形状”(就是最后一个)。参看图6。
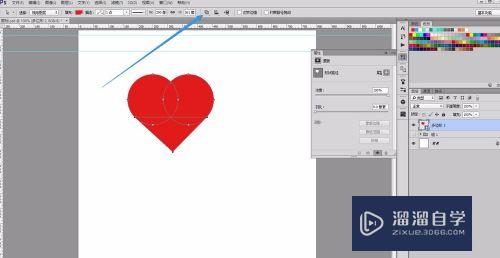
第8步
然后就大功告成了。你可以双击这个形状图层,换换自己喜欢的颜色。到底结束。
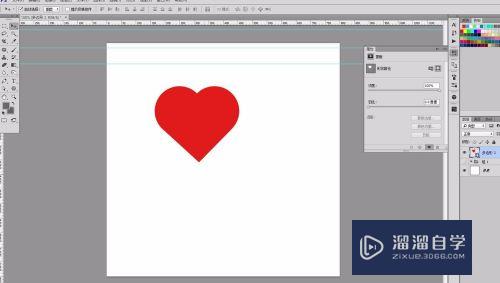
注意/提示
希望“PS怎么利用布尔运算制作一个心形?”这篇文章能给大家带来一些帮助,如果大家觉得内容有点晦涩难懂的话,建议动手实操!想要了解更多内容也可以关注溜溜自学网。
相关文章
距结束 05 天 11 : 13 : 47
距结束 00 天 23 : 13 : 47
首页






