PS怎么给图片调色?
溜溜自学 平面设计 2022-06-22 浏览:893
大家好,我是小溜,在我们日常工作生活中经常会拍摄很多图片,但是有些图片因为光线的原因会表现的过暗或者曝光严重。这时候我们就需要通过PS软件来给图片进行调色,调整图片亮度,使其色彩更均衡,下面就跟大家介绍一下如何操作吧。
想要更深入的了解“PS”可以点击免费试听溜溜自学网课程>>
工具/软件
硬件型号:微软Surface Laptop Go
系统版本:Windows7
所需软件:PS CS6
方法/步骤
第1步
首先在电脑中打开PS软件,使用“ctrl+o”组合键,将需要图片导入进来。
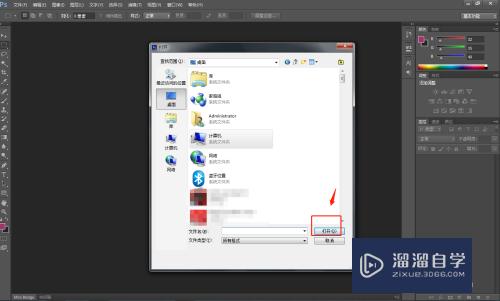
第2步
在PS软件中,使用“ctrl+j”组合键复制一个新的图层。

第3步
点击PS软件顶部工具栏中的“图像”——“调整”——“曲线”。
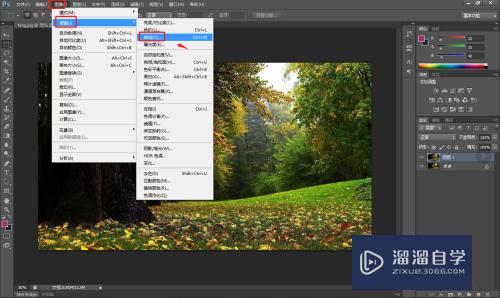
第4步
在弹出的曲线设置窗口中,双击曲线中间的小点,开始调整。

第5步
当图片过暗时,可以将曲线往上拖动,图片就会增加亮度,往下拖动时图片会变暗。

第6步
将图片调整至满意的色彩后,即可导出出来存储为自己想要的格式。
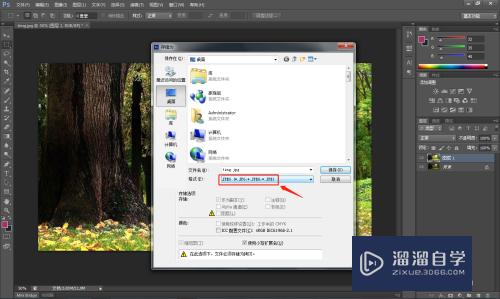
总结
1.首先在电脑中打开PS软件,使用“ctrl+o”组合键,将需要图片导入进来。
2.在PS软件中,使用“ctrl+j”组合键复制一个新的图层。
3.点击PS软件顶部工具栏中的“图像”——“调整”——“曲线”。
4.在弹出的曲线设置窗口中,双击曲线中间的小点,开始调整。
5.当图片过暗时,可以将曲线往上拖动,图片就会增加亮度,往下拖动时图片会变暗。
6.将图片调整至满意的色彩后,即可导出出来存储为自己想要的格式。
注意/提示
以上就是“PS怎么给图片调色?”的全部内容了,如果大家想要了解更多的内容,可以关注溜溜自学网,我们每天都会为大家带来更多的软件相关知识,供大家学习参考。
相关文章
距结束 06 天 09 : 08 : 25
距结束 01 天 21 : 08 : 25
首页







