PS怎么制作金属拉丝效果?
溜溜自学 平面设计 2022-06-22 浏览:1054
大家好,我是小溜,PS怎么制作金属拉丝效果?在PS中,我们能制作出各种各样的材质效果,其中就包括了金属的效果,今天小溜主要就是带大家来学习一下,PS制作金属拉丝效果的方法,希望能够帮助到大家。
想要更深入的了解“PS”可以点击免费试听溜溜自学网课程>>
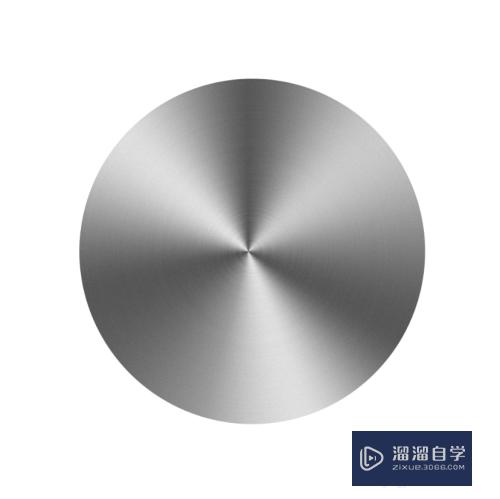
工具/软件
硬件型号:华硕无畏15
系统版本:Windows10
所需软件:PS CS6
方法/步骤
第1步
第一步:我们新建一个图形,自己需要多大的图片就建多大的,如图。
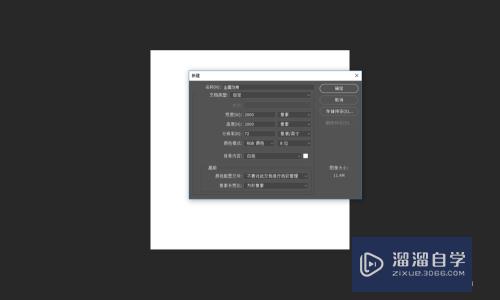
第2步
第二步:我们新建一个图层再用椭圆工具绘制一个圆,添加什么颜色都可以,应为我们后面还需要添加杂色。
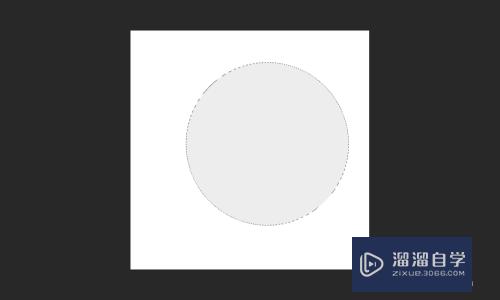
第3步
第三步:我们添加杂色,记得要保留选区来添加,不然会整个图层都添加的。如图。
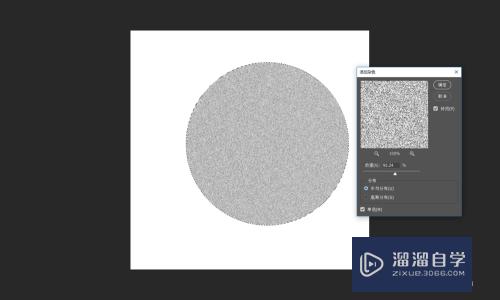
第4步
第四步:不要去掉选区继续添加径向模糊,数量稍微调大一点才会有圆的一圈一圈的,如果要其他的可以使用其他模糊效果,基本都一致。如图
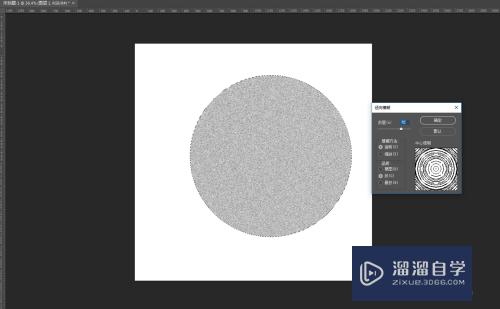
第5步
第五步:为图形添加渐变叠加,如图。
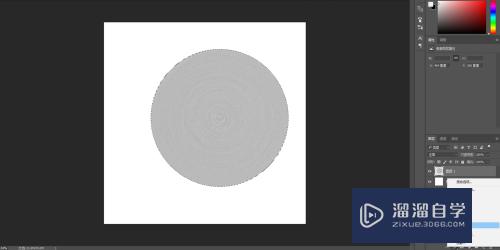
第6步
第六步:调节我们的样式为为角度,然后调节好金属效果,如图。
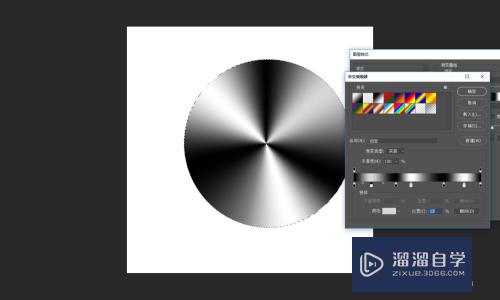
第7步
第七步:稍微把我们的渐变叠加降低一点不透明度,如图。其实我们可以直接移动那个渐变哦,如图。这样我们就完成了哦。
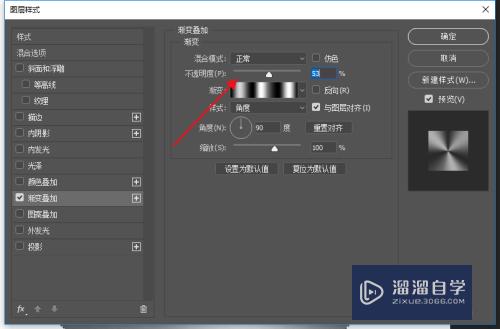
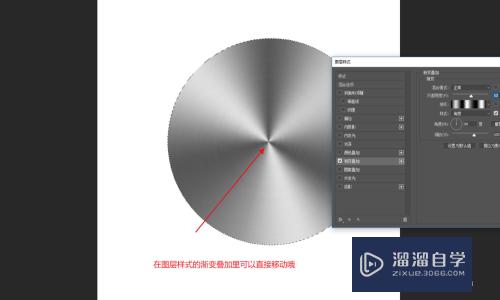
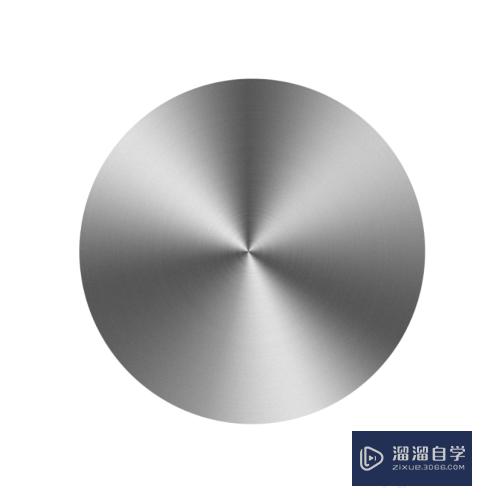
注意/提示
好啦,本次关于“PS怎么制作金属拉丝效果?”的内容就分享到这里了,跟着教程步骤操作是不是超级简单呢?更多关于软件使用的小技巧,欢迎关注小溜哦!
相关文章
距结束 06 天 09 : 34 : 42
距结束 01 天 21 : 34 : 42
首页






