PS如何利用混合器画笔混合颜色?
溜溜自学 平面设计 2022-06-22 浏览:1135
大家好,我是小溜,在PS中,有时候我们需要利用混合器画笔混合颜色,但很多小伙伴都不知道要如何操作,那么今天小溜就带大家一起来学习下,PS如何利用混合器画笔混合颜色的方法,希望能够给大家带来帮助。
想要更深入的了解“PS”可以点击免费试听溜溜自学网课程>>
工具/软件
硬件型号:戴尔DELL灵越14Pro
系统版本:Windows10
所需软件:PS2019
方法/步骤
第1步
首先,我们来看一下混合器画笔工具在哪里?我们看到cs6面板左边菜单栏中间位置有一个图标像毛笔,他就是画笔工具,鼠标左键按住该图标一秒左右。

第2步
弹出四个选项,我们看到第四个混合器画笔工具,鼠标左键点击该工具,我们发现鼠标光标变成了类似小正方形的形状,同时我们看到在CS6界面上面出现了混合器画笔工具很多种属性选项。
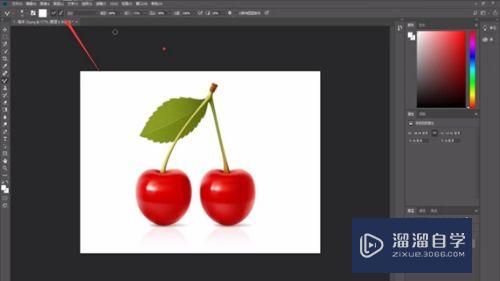
第3步
大家可以根据自己的需要选择不同的参数达到想要的效果,例如我们在自定中选择潮湿。将鼠标放在图中绿色的叶子上,按住鼠标左键拖动涂抹,我们发现涂抹的区域颜色变浅,且有点模糊,这就是潮湿效果。

第4步
再例如我们在属性选项中,默认自定。在潮湿中输入0在载入中输入1,同样的,将鼠标放在图中绿色的叶子小按住鼠标左键拖动涂抹,我们发现涂抹的区域颜色直接变成白色了,所以大家可以根据自己的需要改变参数达到不同的效果。
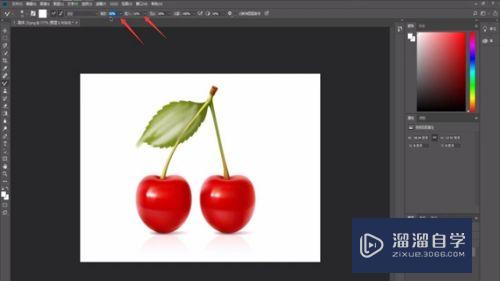
注意/提示
对于“PS如何利用混合器画笔混合颜色?”相信小伙伴们都已经认真的看完了,如果大家在过程中遇到问题可以重新再看一遍,学习不是一朝一夕的,需要我们长期的练习。如果大家觉得文章不错可以持续关注溜溜自学哦。
相关文章
距结束 04 天 18 : 34 : 28
距结束 00 天 06 : 34 : 28
首页






