PS软件混合颜色带如何使用?
大家好,我是小溜,PS软件混合颜色带使用在两个紧挨的图层,上图层与下图层。注意:仅在上图层设置使用有效果。下面文章就通过简单的例子介绍该功能的使用效果和原理,希望本文内容能够给大家带来帮助。
想要更深入的了解“PS”可以点击免费试听溜溜自学网课程>>
工具/软件
硬件型号:戴尔DELL灵越14Pro
系统版本:Windows10
所需软件:PS2019
方法/步骤
第1步
这里通过实例来说明混合颜色带的使用方法。
上图层是一张五彩斑斓的图片、下图层是蓝白填充的图片

第2步
仅移动本图层的 右滑块按钮,该图层的浅色、白色、亮色区域开始消失
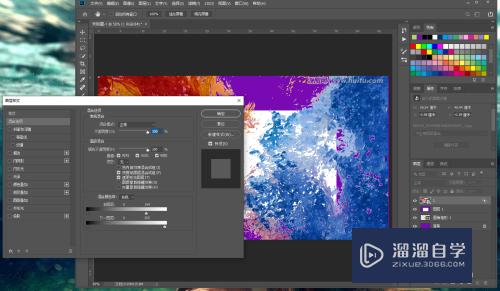
第3步
仅移动本图层的 左滑块按钮,该图层的深色、暗色、饱和度高的区域开始消失
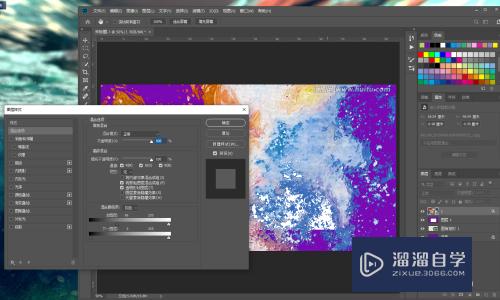
第4步
仅移动下一图层的 右滑块按钮,下一图层的浅色、白色、亮色的区域开始展现(开始展现可以理解为覆盖到了该图层之上)
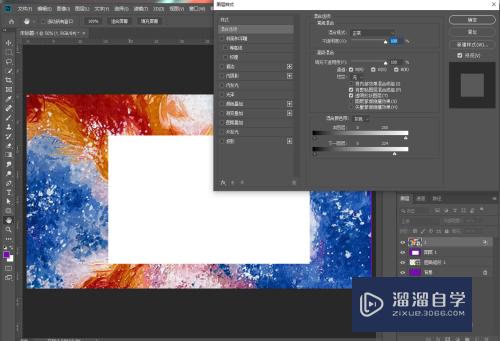
第5步
仅移动下一图层的 左滑块按钮,下一图层的深色、暗色、饱和度高的区域开始展现

第6步
如果把混合颜色带调成红、蓝、绿等颜色时,效果会更加复杂点,
这里画布用的是RGB颜色格式,总所周知,在该画布中每一种颜色都由红、蓝、绿三种颜色叠加而成,每种颜色的数值范围在0-255之间。
这里把混合颜色带调成红色为例,且使用的三种颜色的取值分别为红色(R:255,G:0,B:0),绿色(R:0,G:255,B:0),蓝色(R:0,G:0,B:255)。可以理解为颜色浓度最高的纯色。
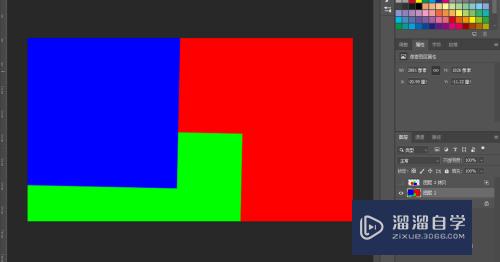
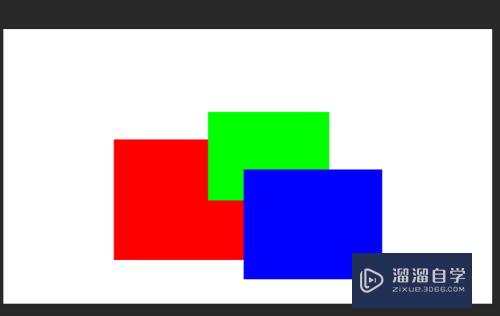
第7步
仅移动本图层的 右滑块按钮,该图层的红色的颜色取值由255开始一直到0的区域开始逐渐消失,因为红色的R取值为255,所以滑块刚开始移动该红颜色就消失了
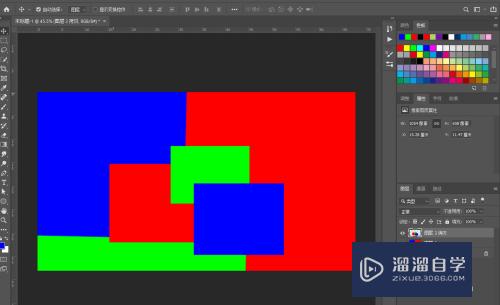

第8步
仅移动本图层的 左滑块按钮,该图层的红色的颜色取值由0开始一直到255的区域开始逐渐消失,因为绿色和蓝色的R取值为0,所以滑块刚开始移动蓝、绿两种颜色就消失了
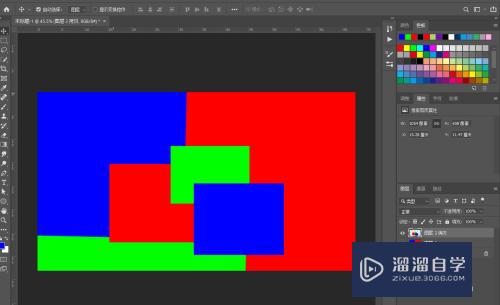
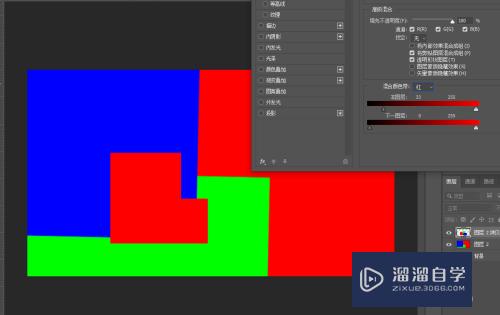
第9步
仅移动下一图层的 右滑块按钮,下一图层的红色的颜色取值由255开始一直到0的区域开始逐渐展现,因为红色的R取值为255,所以滑块刚开始移动就下图层的红色就出现了
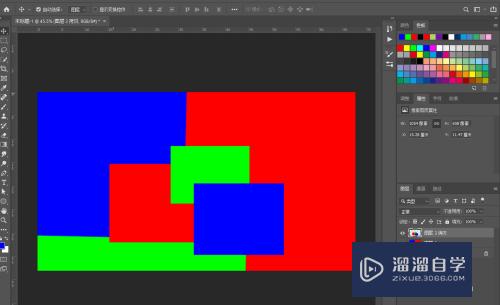
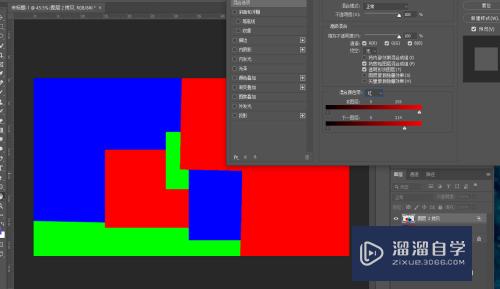
第10步
仅移动下一图层的 左滑块按钮,下一图层的红色的颜色取值由0开始一直到255的区域开始逐渐展现,因为另外蓝、绿两种颜色的R取值为255,所以滑块刚开始移动下图层的蓝、绿颜色就出现了
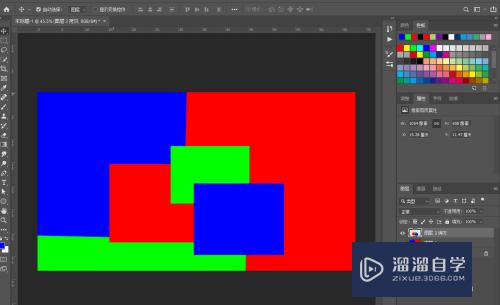
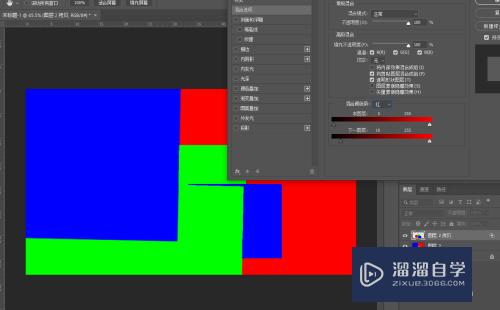
注意/提示
上面就是“PS软件混合颜色带如何使用?”这篇文章的所有内容了,相信大家也都认真的阅读完了,如果在学习的过程中遇到问题,不妨重新再的阅读下文章,相信大家都能够轻松解决眼下的问题。






