PS怎么制作液态金属效果?
溜溜自学 平面设计 2022-06-22 浏览:932
大家好,我是小溜,在我们日常工作中使用软件时会遇到各种各样的问题,今天小编来分享一下“PS怎么制作液态金属效果?”这篇文章,小伙伴要仔细看哦,希望这个教程能帮助到各位小伙伴!
想要更深入的了解“PS”可以点击免费试听溜溜自学网课程>>

工具/软件
硬件型号:华硕(ASUS)S500
系统版本:Windows7
所需软件:PS
方法/步骤
第1步
新建一个白色画布,执行“滤镜”-“杂色”-“添加杂色”。
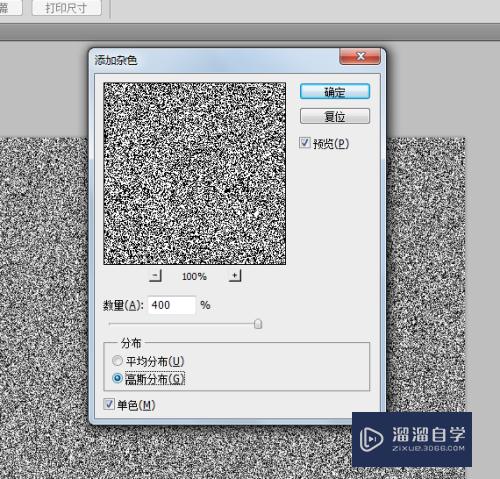
第2步
执行“滤镜”-“像素化”-“晶格化”。
执行“滤镜”-“风格化”-“照亮边缘”。

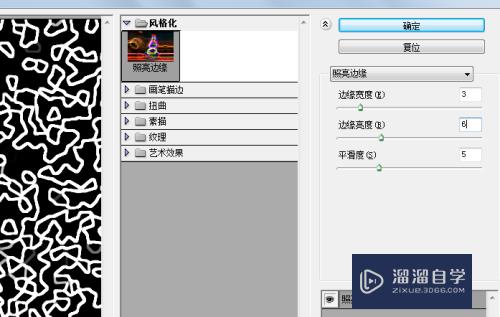
第3步
执行“滤镜”-“渲染”-“分层云彩”,然后按住crl+f3~4次,重复分层云彩操作。
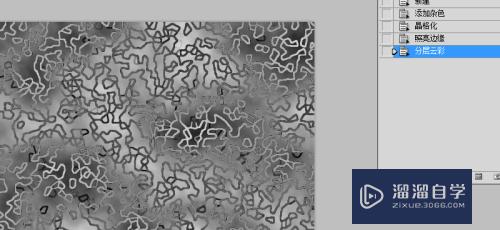

第4步
执行“滤镜”-“素描”-“铬黄”,进行参数设置。
选择“图像”-“调整”-“色阶”,输入色阶为0,1,255。
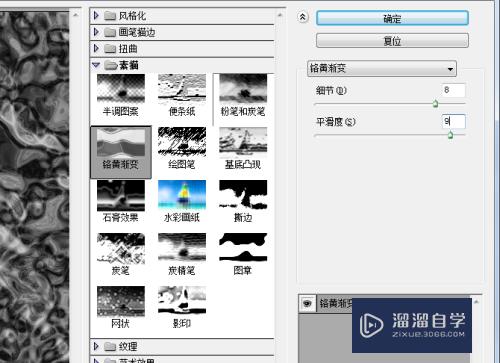
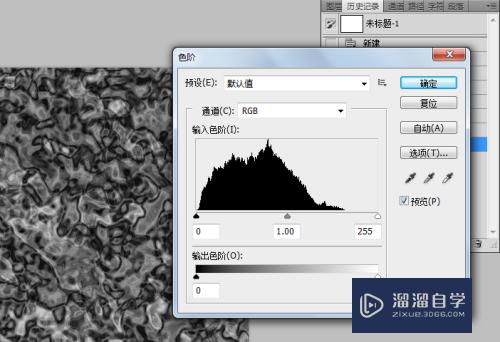
第5步
选择“图像”-“调整”-“色相/饱和度”,选择着色,色相43,饱和度25。
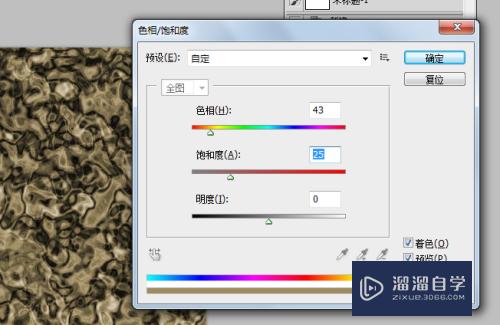
第6步
最后看下液态金属效果。

注意/提示
以上就是“PS怎么制作液态金属效果?”的详细内容了,不知道小伙伴们学会了吗?本站还为大家提供了超多和软件相关内容的信息,感兴趣的小伙伴们可以关注溜溜自学网并前往学习哦!
相关文章
距结束 05 天 12 : 50 : 53
距结束 01 天 00 : 50 : 53
首页






