PS金属字效果教程
溜溜自学 平面设计 2022-06-22 浏览:600
大家好,我是小溜,我们在使用PS做设计时,常常需要使用各种各样的字体效果,以达到吸引人的目的,下面我们就来看看使用PS如何制作金属效果的吧。
想要更深入的了解“PS”可以点击免费试听溜溜自学网课程>>
工具/软件
硬件型号:戴尔DELL灵越14Pro
系统版本:Windows7
所需软件:PS CS6
方法/步骤
第1步
打开ps这款软件,进入ps的操作界面如图所示:
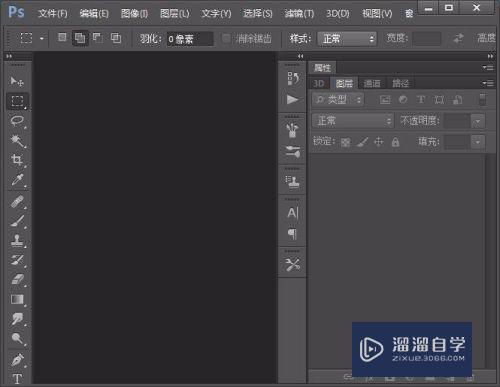
第2步
在该界面内空白区域里双击鼠标左键弹出打开对话框,在该对话框内找到我们需要编辑的图片,如图所示:
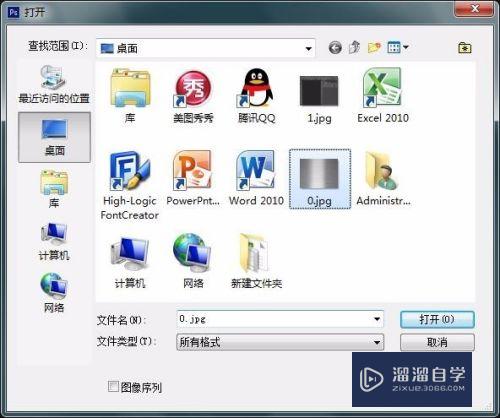
第3步
打开图片后在工具箱内找到文字工具,点击文字工具在其子级菜单里找到直排文字选项,如图所示:
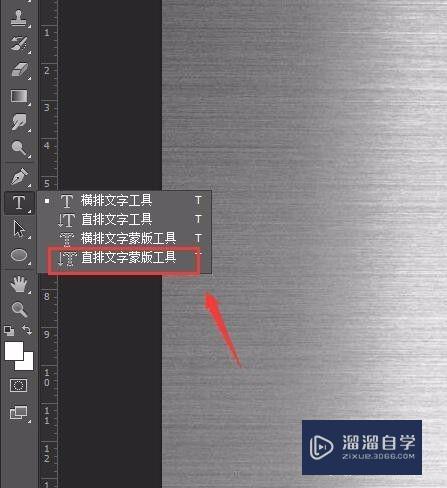
第4步
点击直排文字选项,在上面的设置里设置参数如图所示:
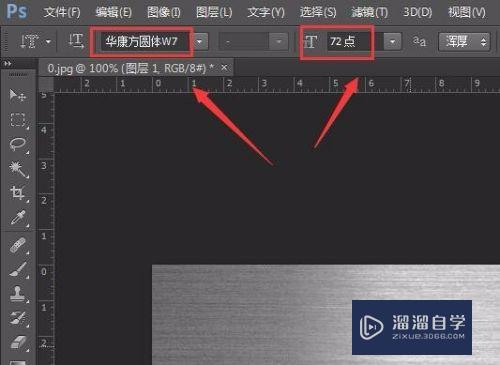
第5步
设置含参数后在金属图片上点击鼠标左键输入文字,如图所示:

第6步
输入文字后按下回车键我们就得到了文字的选区,如图所示:
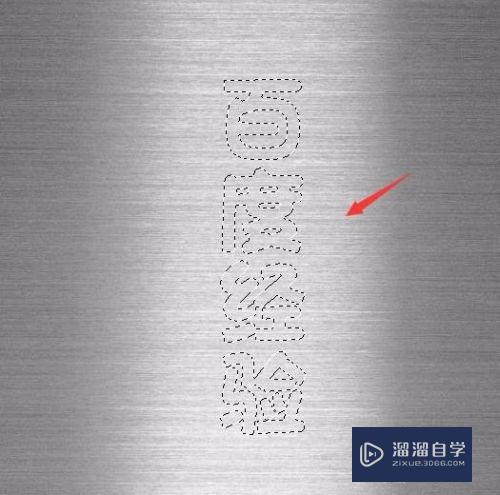
第7步
按下键盘上的Ctrl+shift+I键反选,然后在设置前景色为黄色,如图所示:
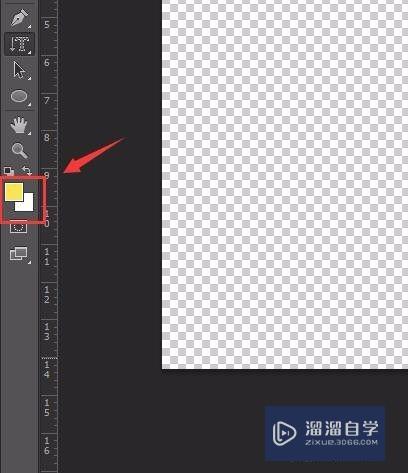
第8步
在图层里新建一个图层,按下alt+delete键将新建的图层填充为黄色,然后在滤镜菜单里找到风格化选项,如图所示:
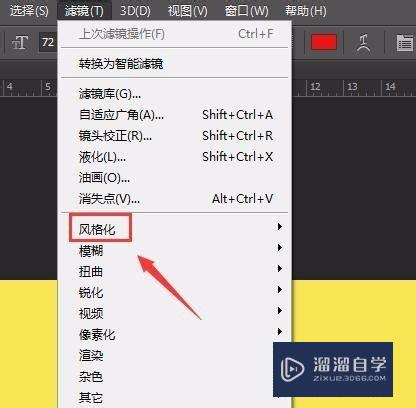
第9步
点击风格化选项,在其子级菜单里找到浮雕效果选项,如图所示:
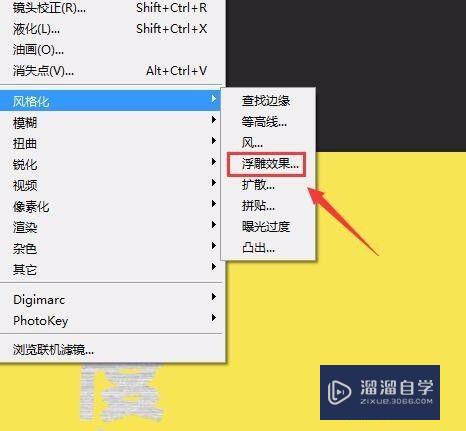
第10步
点击浮雕效果选项,在弹出的对话框内设置参数如图所示:
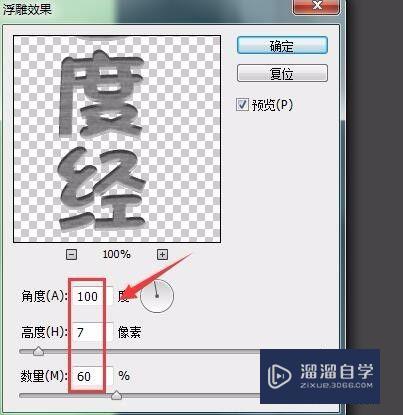
第11步
再在图层里找到添加图层样式选项,点击添加图层样式选项在其子级菜单里选择外发光选项,如图所示:
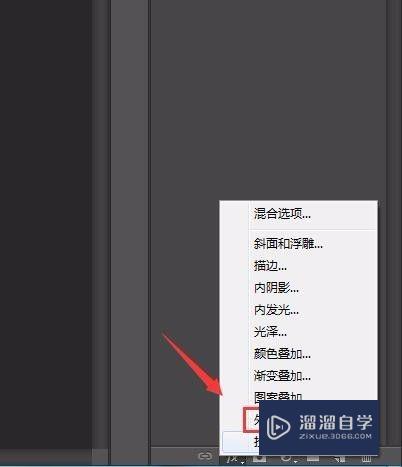
第12步
点击外发光选项,在弹出的对话框内设置参数如图所示:
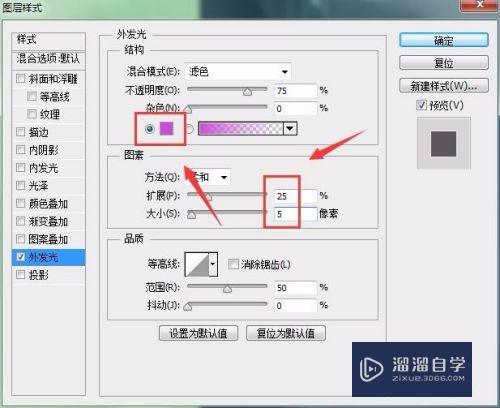
第13步
设置好参数后,再选择斜面和浮雕选项,并在其内设置参数如图所示:
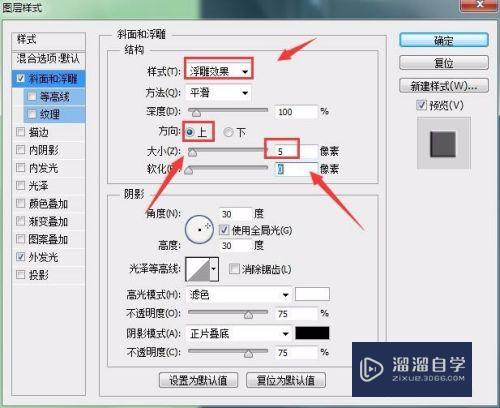
第14步
设置好参数后,我们金属效果的文字就制作好了,如图所示:
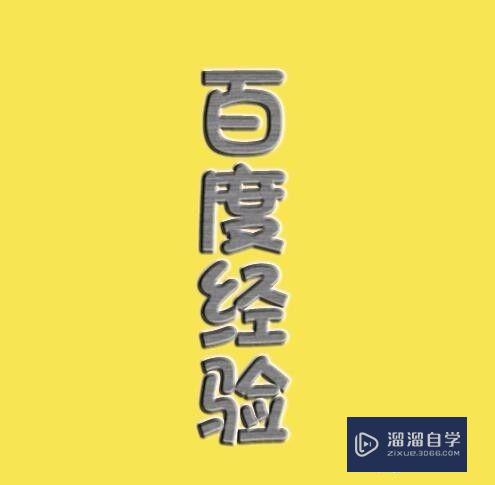
注意/提示
好了,本次关于“PS金属字效果教程”的全部内容就分享到这里啦,希望小溜分享的内容能够帮助到大家。同时可以关注溜溜自学网,遇到不懂的问题可以在这里寻找到详细的解决方法。
相关文章
距结束 06 天 15 : 58 : 02
距结束 00 天 03 : 58 : 02
首页







