PS怎样抠头发丝?
溜溜自学 平面设计 2022-06-24 浏览:752
大家好,我是小溜,还记得小溜第一次抠头发的时候,不仅费时不说,抠出来的效果还特别差,后面学到了相关的技巧后,才发现一直用错了方法,那么今天小溜就将一个比较好用的抠发丝方法分享给大家,希望大家能够给大家带来帮助。
想要更深入的了解“PS”可以点击免费试听溜溜自学网课程>>

工具/软件
硬件型号:雷神(ThundeRobot)911Zero
系统版本:Windows7
所需软件:PS CS6
方法/步骤
第1步
首先打开PS,然后把素材拖进来。
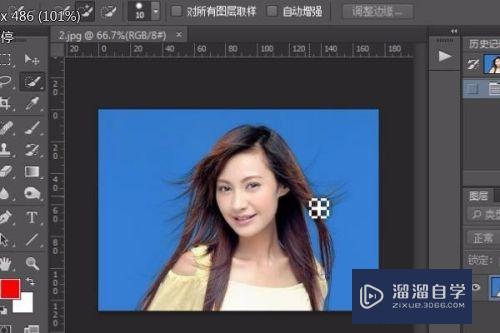
第2步
按下CTRL+加号键放大图片,然后选择快速选择工具。

第3步
先把人物部分大概选择出来。

第4步
点击工具栏中的调整边缘。

第5步
它的视图模式有好多种,我习惯用黑底模式。
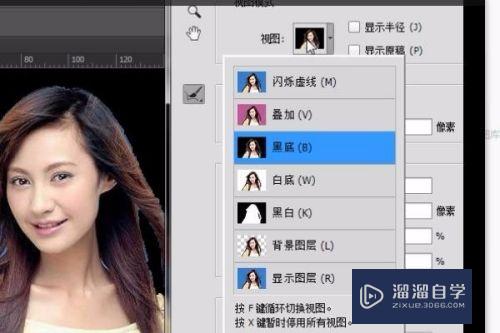
第6步
再用画笔工具在人物发丝的地方进行涂抹。
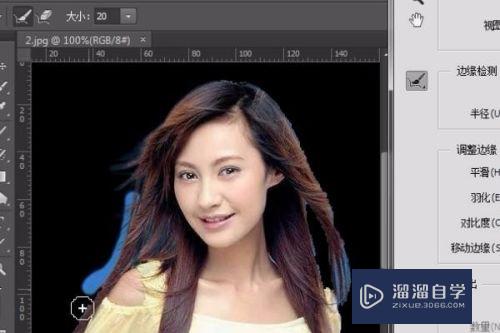
第7步
涂抹完成后,我们输出到选区,然后确定。
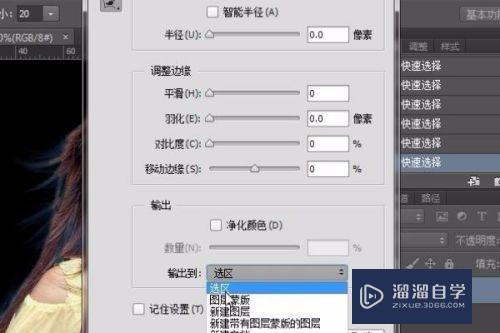
第8步
按下CTRL+J复制一层图层,然后隐藏背景看一下效果。

第9步
再给它下面放一个以红色为底色的背景看一下。这就是最后的效果了。
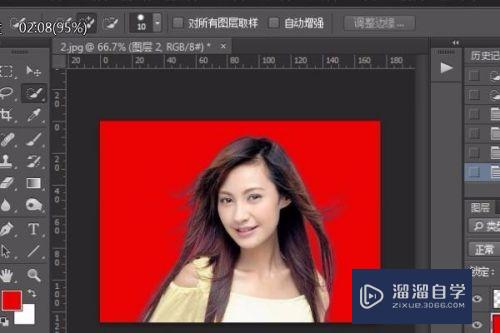
注意/提示
好啦,本次关于“PS怎样抠头发丝?”的内容就分享到这里了,跟着教程步骤操作是不是超级简单呢?更多关于软件使用的小技巧,欢迎关注小溜哦!
相关文章
距结束 05 天 22 : 15 : 15
距结束 01 天 10 : 15 : 15
首页







