PS怎么绘制网格线?
溜溜自学 平面设计 2022-06-24 浏览:977
大家好,我是小溜,在我们使用PS的时候,有时需要绘制网格线,但是很多小伙伴都不知道要怎么去操作,那么下面小溜就来教大家PS怎么绘制网格线的方法,希望可以帮助到大家。
想要更深入的了解“PS”可以点击免费试听溜溜自学网课程>>
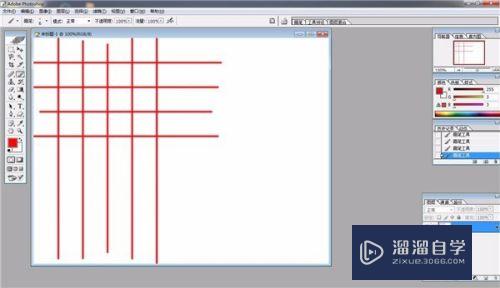
工具/软件
硬件型号:微软Surface Laptop Go
系统版本:Windows7
所需软件:PS CS2
方法/步骤
第1步
首先我们打开PS进入到主界面,如图所示。
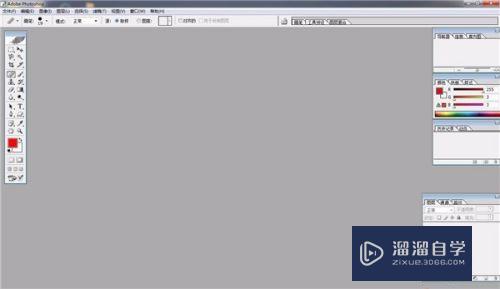
第2步
之后我们新建一个画布,我们点击文件→新建,在弹出来的对话框中输入参数,即可新建一个画布,如图所示。
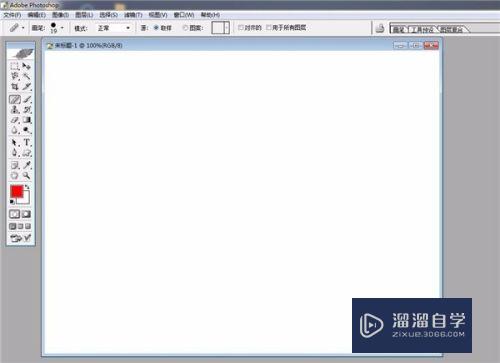
第3步
之后我们点击上方功能区域的视图→显示→网格,如图所示。
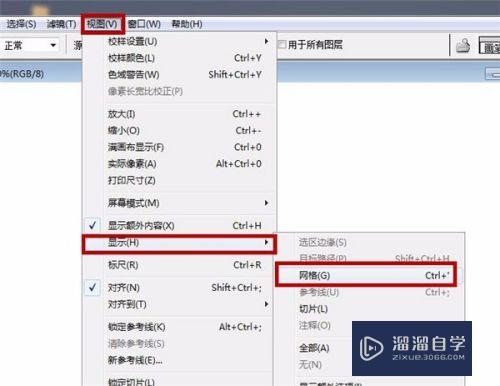
第4步
之后在画布上即可出现一个网格,我们点击工具栏中的画笔,如图所示。
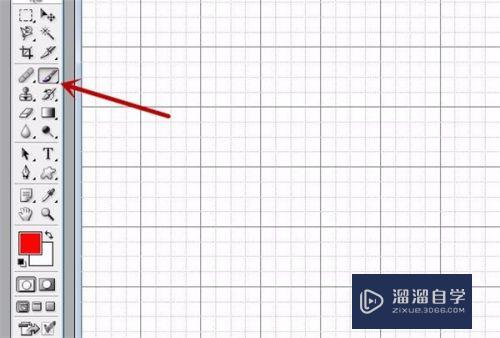
第5步
之后我们在上面设置好画笔、模式、透明度,等参数,如图所示。
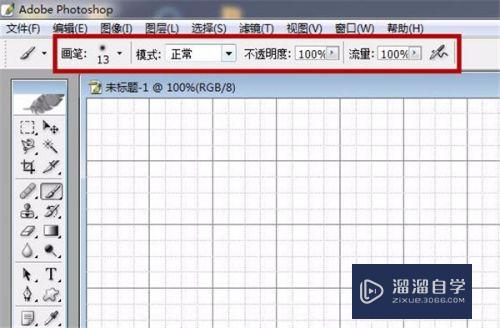
第6步
之后我们按住Shift按键,在网格上拖动,即可画出直线条,如图所示。
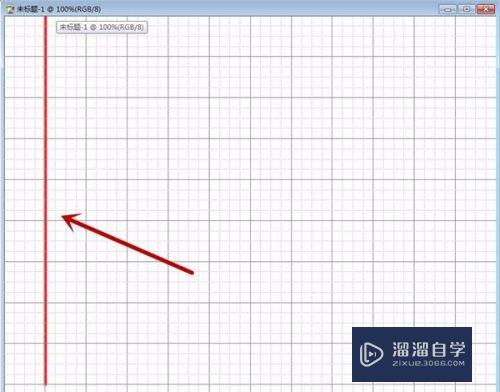
第7步
之后我们可以按照上面的方法,以底层网格为基础,绘制出网格线,如图所示。
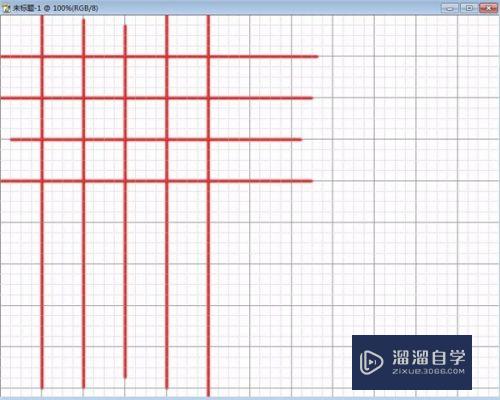
第8步
之后我们再出点击视图→显示→网格,如图所示。

第9步
之后即可将底层的网格消除,绘制的网格线就显示出来啦,我们就画好了网格线,如图所示。
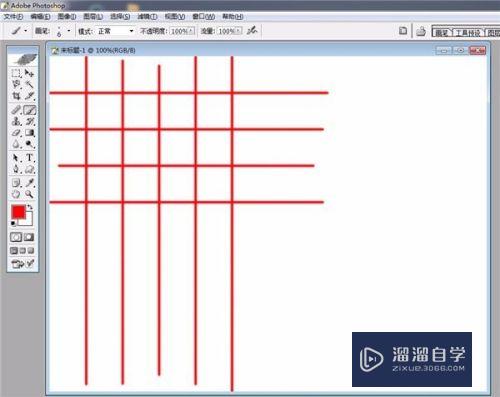
注意/提示
相信“PS怎么绘制网格线?”这篇文章大家都已经学会了,如果大家还有其它疑问的话,可以持续关注溜溜自学网,我们每天都会为大家带来最新最实用软件小技巧。
相关文章
距结束 05 天 20 : 33 : 00
距结束 01 天 08 : 33 : 00
首页








