在PS中如何绘制转角曲线?
溜溜自学 平面设计 2022-06-24 浏览:972
大家好,我是小溜,在设计中比如一些弧度或者心形等转角曲线的绘制,如何画出来,怎样画的更精确点?下面就让小溜来给大家介绍下,希望本文内容能够给大家带来帮助。
想要更深入的了解“PS”可以点击免费试听溜溜自学网课程>>
工具/软件
硬件型号:小新Pro14
系统版本:Windows7
所需软件:PS CS6
方法/步骤
第1步
首先打开PS软件新建画布,如下图
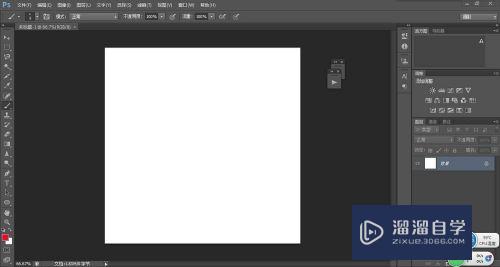
第2步
其次点击“视图——显示——网格",点击之后会网格会显示在画布上,如下图
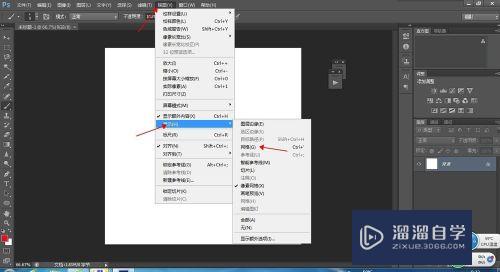
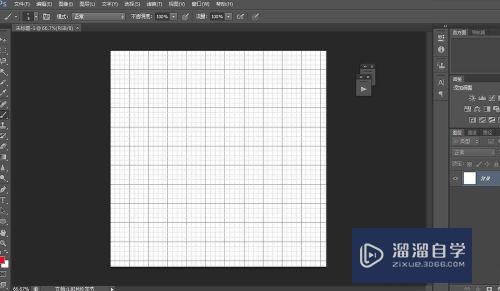
第3步
然后点击"编辑——首选项——参考线、网格和切片”——弹出对话框设置好自己想要的参数,最后点击确定
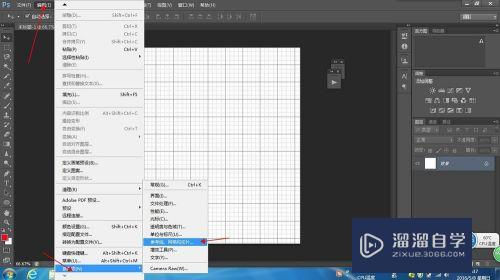
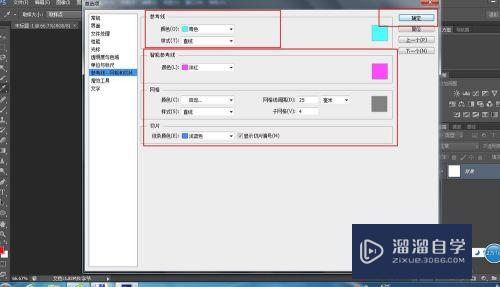
第4步
网格设置好后,选择钢笔工具,创建自己想要的图形,如下图
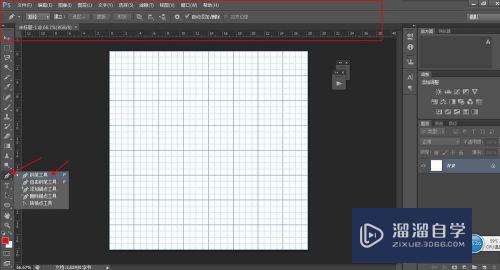
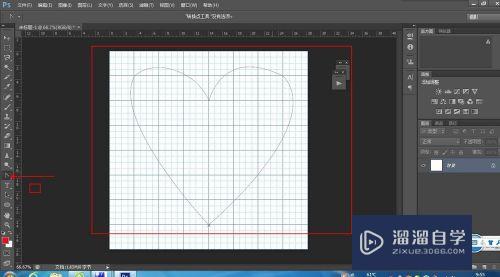
第5步
如上图画的曲线图型不是太满意的话,可以按住CTRL键转换为直接选择工具调整方向线,按住ALT键转换为切换点工具,调整图像
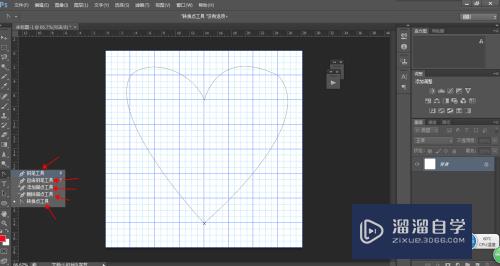
第6步
曲线图像设置自己满意之后,就可以取消网格了,点击“视图——显示——网格”就可以了
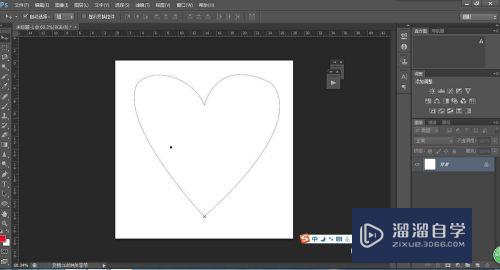
注意/提示
以上就是“在PS中如何绘制转角曲线?”的全部内容了,如果大家想要了解更多的内容,可以关注溜溜自学网,我们每天都会为大家带来更多的软件相关知识,供大家学习参考。
相关文章
距结束 04 天 07 : 16 : 24
距结束 01 天 19 : 16 : 24
首页






