CAD2013中文版下载安装激活教程
大家好,我是小溜,CAD可以更轻松地解决最严峻的设计挑战,借助其自由形状设计工具能创建所想像的形状。所以很多小伙伴想要使用CAD,其中CAD2013中文版适合电脑处理器是i5以上的电脑,具体的CAD2013中文版下载安装激活教程如下:
想要更深入的了解“CAD”可以点击免费试听溜溜自学网课程>>
工具/软件
硬件型号:华为笔记本电脑MateBook 14s
系统版本:Windows7
所需软件:CAD2013
方法/步骤
第1步
在百度软件中心搜索下载 AutoCAD 2013
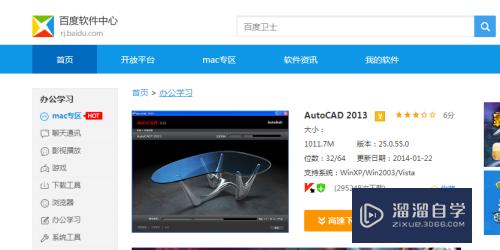
第2步
1、双击解压AutoCAD_2013.107045762.exe到指定的目录,这才是真正的安装文件。一般不要解压到C盘目录,修改到你电脑容量大的硬盘目录。
第3步
2、解压完成后,自动进入安装的初始化界面
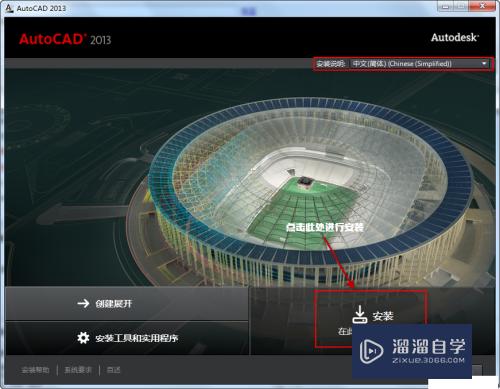
第4步
3、接受安装协议
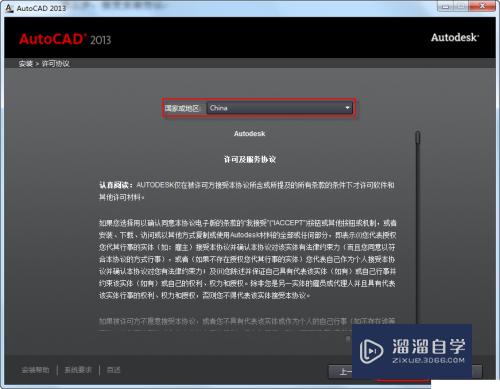
第5步
4、选择许可证类型并输入产品信息,输入上面给大家提供的序列号及产品密匙
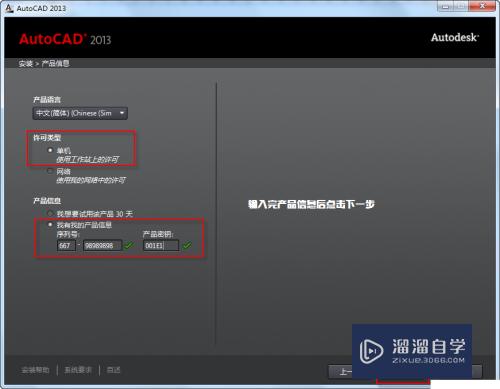
第6步
5、自定义安装路径并选择配置文件
注意:这一步中默认即可,最好不要选择第二项,否则可能会无法安装成功。
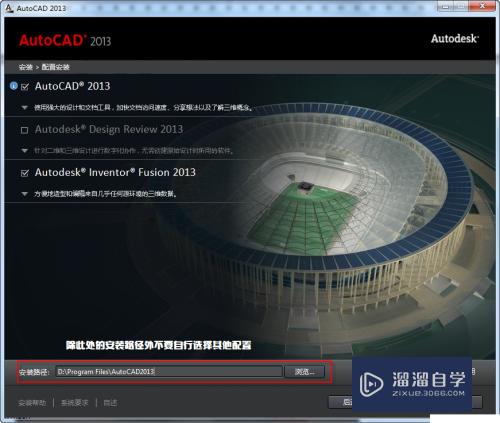
第7步
6、开始安装AutoCAD2013,注意这一步的安装时间较长。
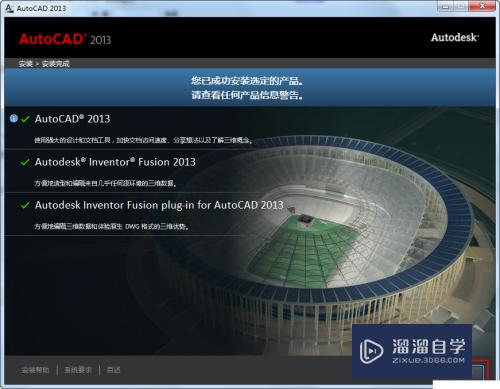
第8步
7、在桌面上找到AutoCAD2013程序,点击打开程序。
若是以前该计算机安装过AutoCAD,系统会出现“移植自定义设置”对话框选择确定,如果您以前没有安装过autocad,则不会弹出该对话框。
第9步
8、初始化后会出现,Autodesk许可对话框,这里我们选择“试用”如图所示:
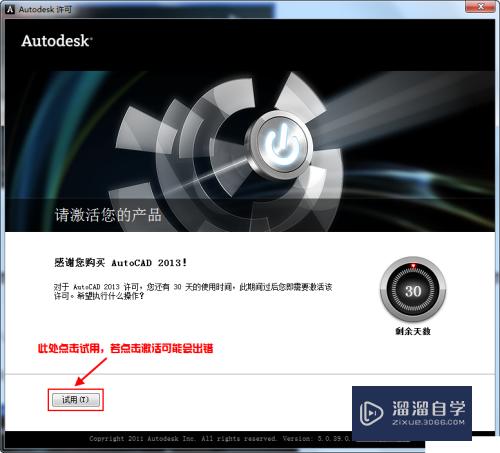
第10步
9、进入程序后选择窗口右上角“帮助”下拉列表按钮,选择“关于AutoCAD2013”选项,如图所示:
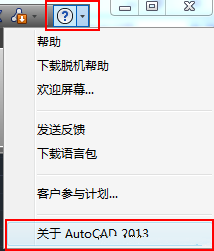
第11步
10、产品信息
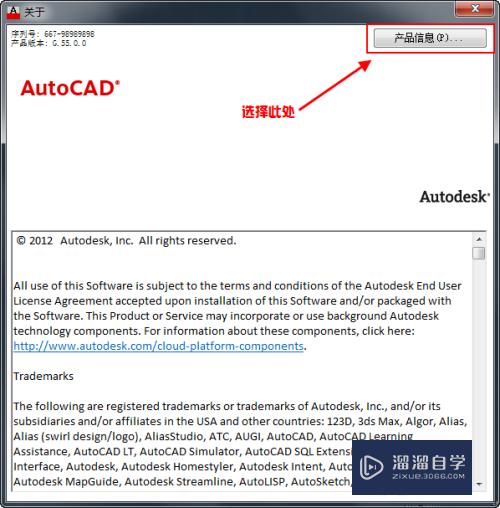
第12步
11、激活
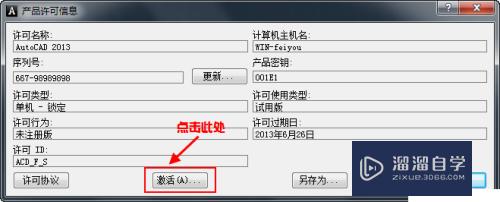
第13步
12、继续点激活
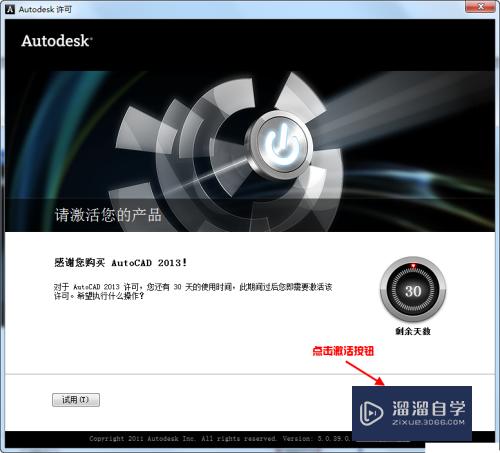
第14步
13、复制序列号
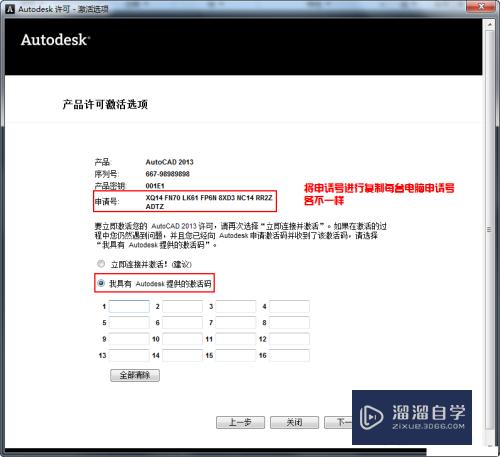
第15步
14、打开注册机
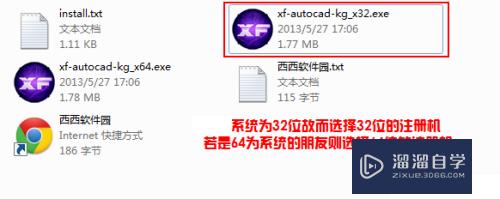
第16步
15、生成注册码
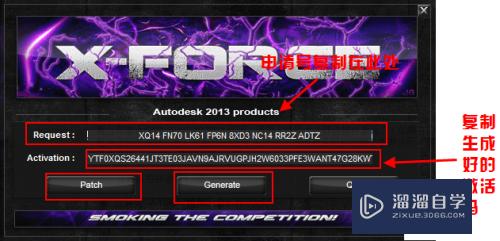
第17步
16、粘贴注册码
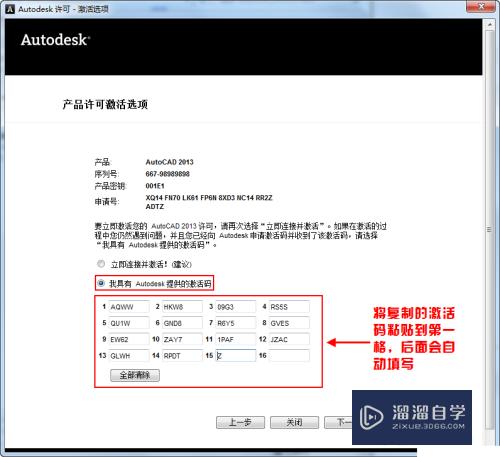
第18步
17、破解完成。
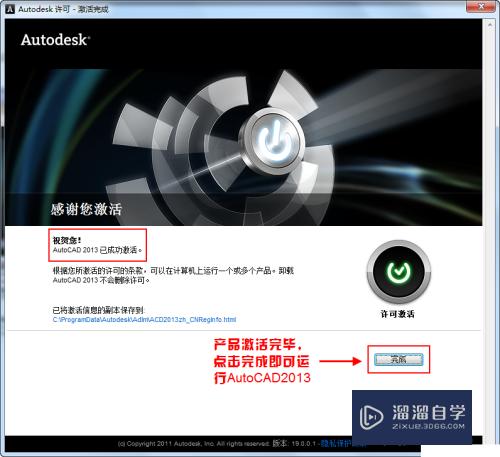
注意/提示
好啦,本次小溜为大家分享的“CAD2013中文版下载安装激活教程”就到这里啦,如果恰好对你有用的话记得点赞哦!本站会持续分享更多实用的内容,以及相关的学习课程,需要的朋友快多多支持溜溜自学吧!









