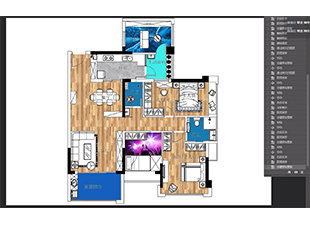CAD怎么画出采掘工程平面图?
溜溜自学 室内设计 2022-06-27 浏览:984
大家好,我是小溜,CAD是目前比较受欢迎的工程制图建模软件,能够进行平面图以及三维实体的绘制。因此通常在设计图纸的时候都会使用到AutoCAD软件,但是CAD怎么画出采掘工程平面图的呢?本次教程来帮助大家了解。
想要更深入的了解“CAD”可以点击免费试听溜溜自学网课程>>
工具/软件
硬件型号:戴尔DELL灵越14Pro
系统版本:Windows7
所需软件:CAD2007
方法/步骤
第1步
首先我们来打开自己所使用的AUTOCAD软件,打开以后的操作界面如图,CAD的版本不同也会导致操作界面不同,但是不会影响我们的操作
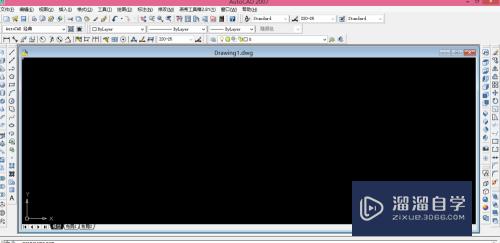
第2步
要想画好一个平面图,我们需要熟练的操作CAD,我们可以先来画出一个简单的矩形,这个矩形就是我们需要采掘的场地平面,场地的尺寸不做要求,可以根据自己的需求进行设定
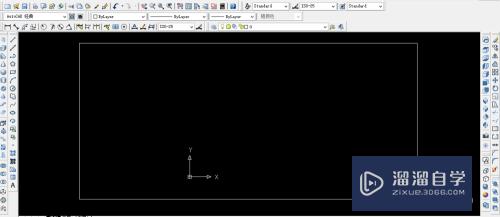
第3步
在我们画出的场地中,我们来把具体的场地规划区分一样,也就是说把这个大场地分为几个小场地,因为我们在采掘的时候往往深度都不一样,所以需要进行单个的标注,如图为区分的小场地
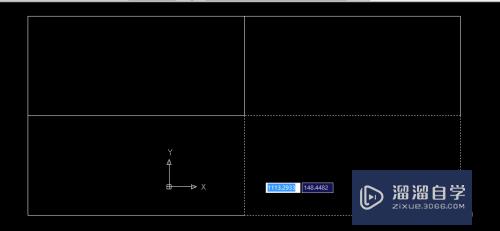
第4步
接着就需要我们在这些小场地中来添加深度尺寸了,如果采掘的深度都相同就不必划分小场地,直接就可以在一个场地中表示深度即可,我们先来画深度标志,下图就是深度符号
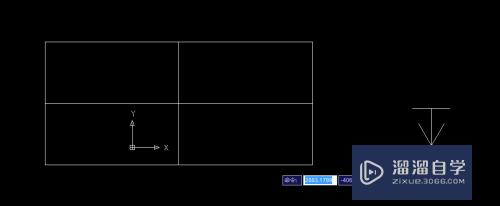
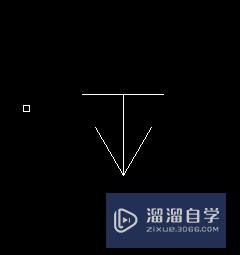
第5步
例如我们需要在第一个场地中采掘200的深度,就需要在符号上方输入数字200,注意因为是向下采掘所以要在数字的前面添加负号,如图
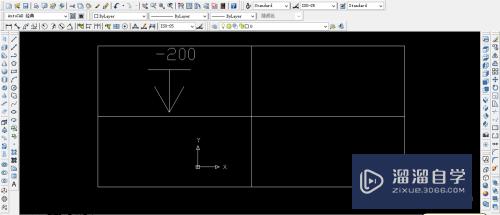

第6步
用同样的方法如果第二个场地为500深,需要添加负500的数字,如图添加其他地方的标示方法都一样,如图
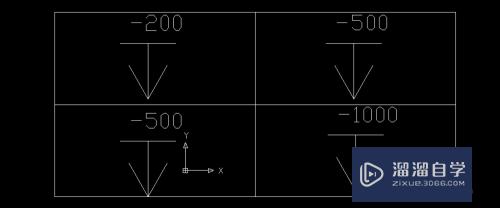
第7步
最好在我们添加好以后,给需要采掘的场地标注好尺寸,这样看图纸才可以更方便,也可以让人更好的理解,如图
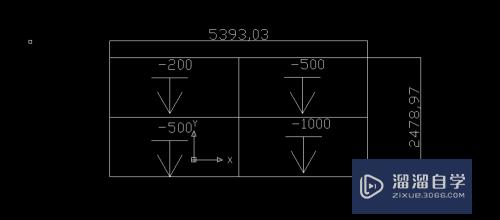
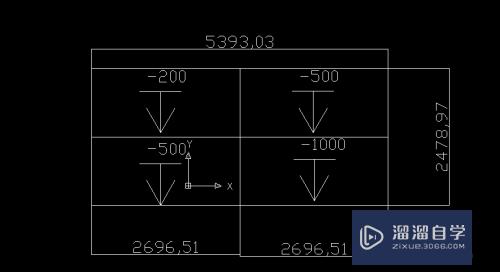
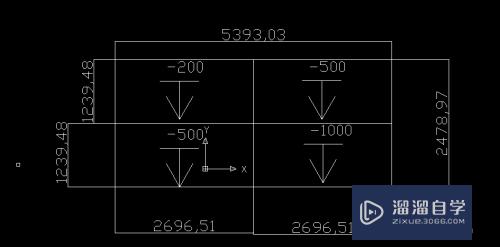
注意/提示
以上就是“CAD怎么画出采掘工程平面图?”的详细内容了,不知道小伙伴们学会了吗?本站还为大家提供了超多和软件相关内容的信息,感兴趣的小伙伴们可以关注溜溜自学网并前往学习哦!
相关文章
距结束 05 天 15 : 43 : 32
距结束 01 天 03 : 43 : 32
首页