PS怎么添加灯光效果?
溜溜自学 平面设计 2022-06-27 浏览:890
大家好,我是小溜,在我们日常生活中,经常会使用作图软件来处理图片。有时候为了突出图片或者给图片添加光照效果,这时候需要通过滤镜来进行操作。下面就跟大家介绍一下PS怎么添加灯光效果的吧!
想要更深入的了解“PS”可以点击免费试听溜溜自学网课程>>
工具/软件
硬件型号:小新Pro14
系统版本:Windows7
所需软件:PS CS6
方法/步骤
第1步
首先在电脑中打开PS软件,使用“ctrl+o”组合键,将需要的图片素材导入进来。
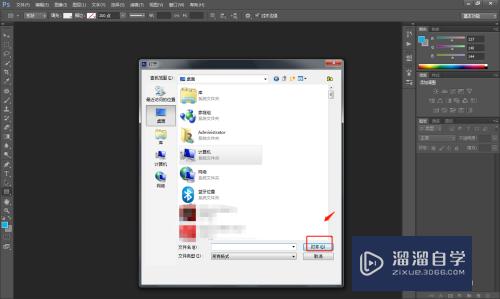
第2步
在软件中使用“ctrl+j”组合键,创建一个新的图层。
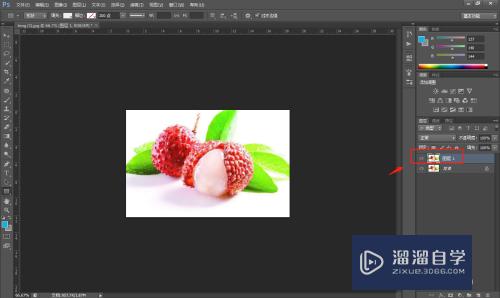
第3步
点击顶部工具栏中的“滤镜”——“渲染”——“光照效果”。
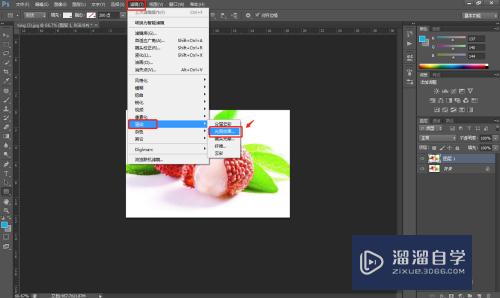
第4步
在弹出的光照效果窗口中,移动光照出现的位置和大小。
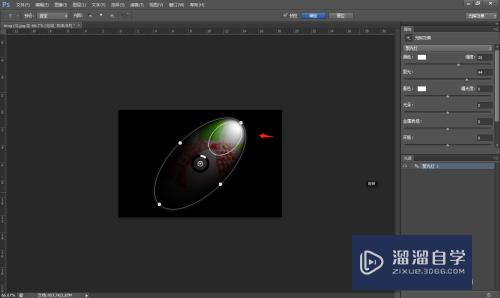
第5步
点击颜色,设置灯光的颜色,调节中部滚轴来调节灯光的亮度。
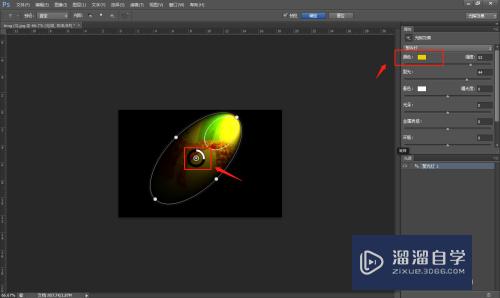
第6步
制作完成后,将做好的图片存储为想要的格式即可。
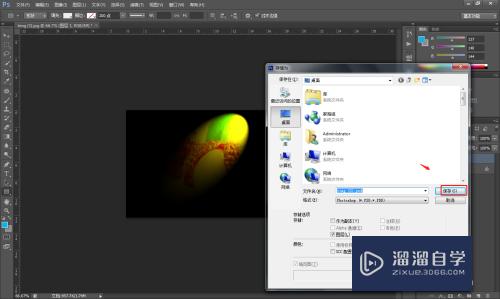
总结
1.首先在电脑中打开PS软件,使用“ctrl+o”组合键,将需要的图片素材导入进来。
2.在软件中使用“ctrl+j”组合键,创建一个新的图层。
3.点击顶部工具栏中的“滤镜”——“渲染”——“光照效果”。
4.在弹出的光照效果窗口中,移动光照出现的位置和大小。
5.点击颜色,设置灯光的颜色,调节中部滚轴来调节灯光的亮度。
6.制作完成后,将做好的图片存储为想要的格式即可。
注意/提示
好了,本次关于“PS怎么添加灯光效果?”的全部内容就分享到这里啦,希望小溜分享的内容能够帮助到大家。同时可以关注溜溜自学网,遇到不懂的问题可以在这里寻找到详细的解决方法。
相关文章
距结束 06 天 22 : 59 : 43
距结束 00 天 10 : 59 : 43
首页







