CAD圆角如何画?
溜溜自学 室内设计 2022-06-27 浏览:1499
大家好,我是小溜,CAD中画图,我们往往需要将一些尖角倒成r角,或者需要用r角将两条线段接起来。圆角我们可以使用CAD的工具快速完成,下面教程就来给大家说说CAD圆角如何画的吧!
想要更深入的了解“CAD”可以点击免费试听溜溜自学网课程>>
工具/软件
硬件型号:雷神(ThundeRobot)911Zero
系统版本:Windows7
所需软件:CAD2018
方法/步骤
第1步
先打开一个CAD文档,我这边随便画了两个需要到圆角的简图,如图所示:

第2步
点击窗口上方的圆角命令,或者使用快捷键F,方法是按一下键盘F键。再按一下键盘空格键或者回车键。此时我们就进入了圆角的命令。

第3步
在CAD软件可以看到下一步的提示。选择第一个对象、或者采用快捷键放弃、多段线、半径、修剪、和多个。

第4步
这里主要介绍一下半径R的设置,在进行了第2步,进入画圆角的命令时,键盘按下R键+空格或者回车键。
第5步
然后我们看到下方提示,指定圆角半径,我们根据需求输入数字,比如5或者8+空格或者回车键,设置我们倒圆角的半径为5或8mm。

第6步
然后根据提示选择第一和第二个对象。我们就可以画出圆角了。

第7步
画出的圆角如图所示:
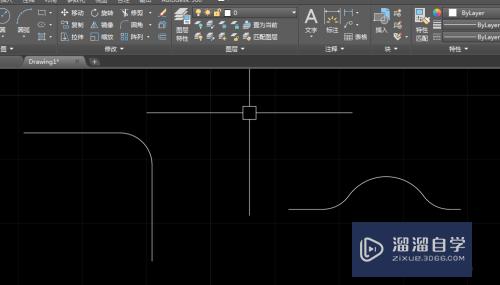
修剪T的介绍
第1步
以上方法我们画出来的圆角是经过修剪的,如果我们不需要修剪,就在上面第3步的时候按一下键盘T+空格或者回车键,选择不修剪。
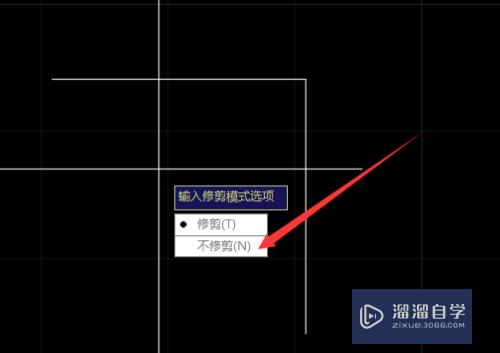
第2步
然后再按照上面方法操作,画出的圆角如图所示:请注意与刚刚倒角的区别
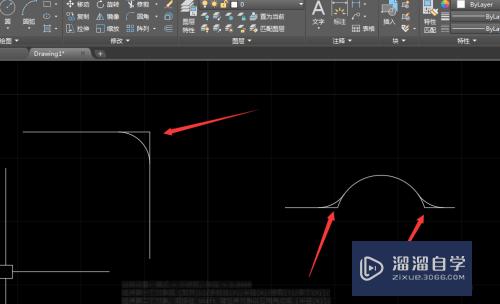
注意/提示
好啦,本次关于“CAD圆角如何画?”的内容就分享到这里了,跟着教程步骤操作是不是超级简单呢?更多关于软件使用的小技巧,欢迎关注小溜哦!
相关文章
距结束 05 天 22 : 29 : 01
距结束 01 天 10 : 29 : 01
首页









