怎么用PS画圆圈和空心圈?
溜溜自学 平面设计 2022-06-27 浏览:829
大家好,我是小溜,Photoshop是一款使用的图像处理软件,在实际应用中,常常需要利用PS作图,画各种圆圈,包括实心圆和空心圆。在利用PS画圆圈的时候,如何才能将圆圈花的得心应手,轻松地利用PS画空心圆和实心圆圈呢?下面就和大家分享一下方法
想要更深入的了解“PS”可以点击免费试听溜溜自学网课程>>
工具/软件
硬件型号:雷神(ThundeRobot)911Zero
系统版本:WindowsXP
所需软件:PS CS4
方法/步骤
第1步
打开ps软件,点击“文件”-“新建”,建立新的画布。
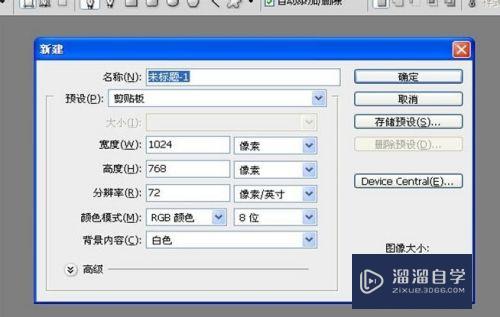
第2步
点击侧面的工具面板中的“钢笔”,调出钢笔工具栏。
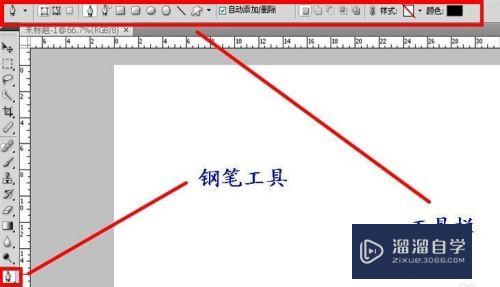
第3步
点击钢笔工具栏中的圆圈选项。
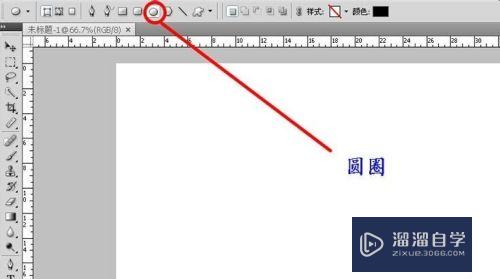
第4步
按住shift键,然后在画布中拖动鼠标,即可画出实心圆圈
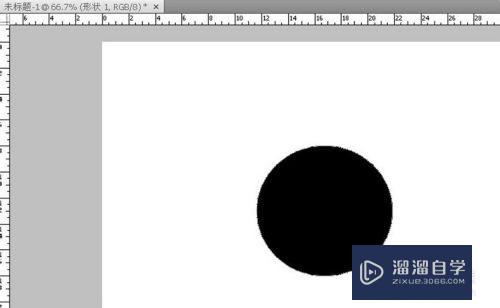
第5步
通过“图层”-“图层样式”-“描边”,调出描边对话框,然后设置圆圈的边框。
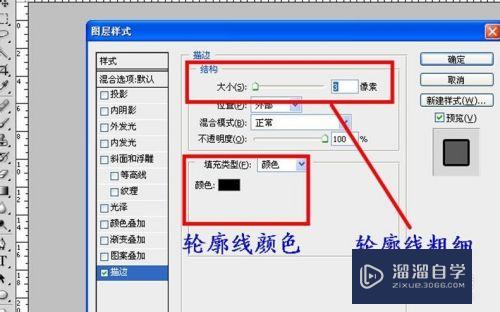
第6步
描边后的圆圈的样子。
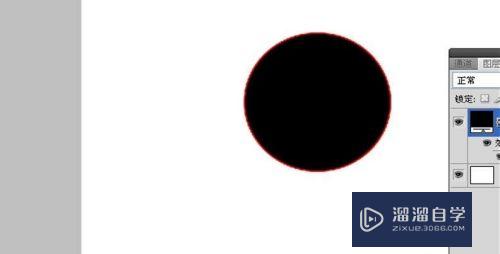
第7步
第二种方法:画空心圆的话,要选择钢笔工具栏的“样式”,然后选择空心样式。
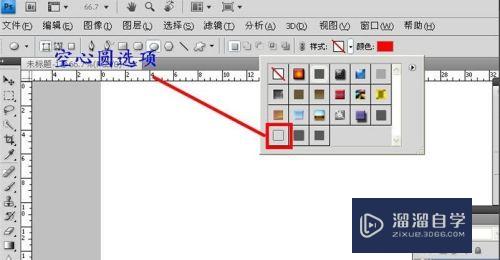
第8步
然后如第留步进行描边。
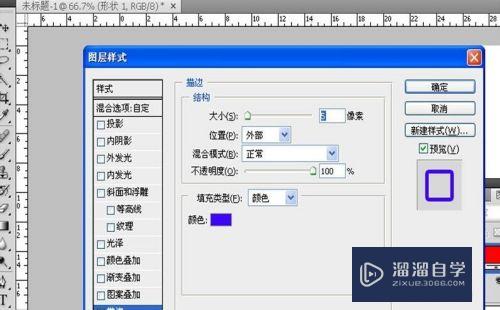
第9步
描边之后就可以获得自己心仪的空心圆了。
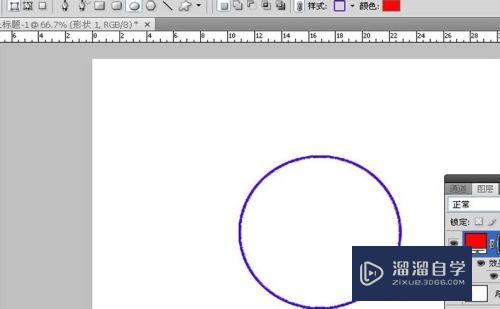
注意/提示
对于“怎么用PS画圆圈和空心圈?”相信小伙伴们都已经认真的看完了,如果大家在过程中遇到问题可以重新再看一遍,学习不是一朝一夕的,需要我们长期的练习。如果大家觉得文章不错可以持续关注溜溜自学哦。
相关文章
距结束 05 天 04 : 17 : 07
距结束 00 天 16 : 17 : 07
首页








