如何快速的使用PS添加好人物素材?
溜溜自学 平面设计 2022-06-27 浏览:514
大家好,我是小溜,相信做效果图时,大家都需要用PS添加人物素材,相信有很多朋友都会做,但是却不是每一个人都能又快又好的做完的,今天小溜就分享给大家一种又快又好的Photoshop添加人物素材的方法!
想要更深入的了解“PS”可以点击免费试听溜溜自学网课程>>

工具/软件
硬件型号:惠普(HP)暗影精灵8
系统版本:Windows7
所需软件:PS2017
方法/步骤
第1步
能明晰图中的透视关系和构成关系,勾勒人物体块

第2步
先使用钢笔工具(路径模式)勾勒出人物边界抠图,建立选区并添加矢量蒙版
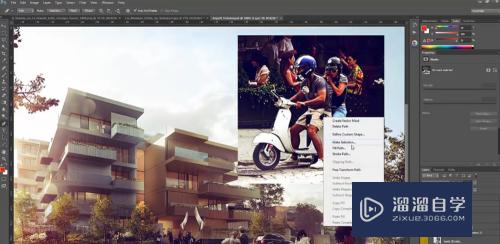
第3步
通过阈值或色阶命令配合控制照片的反差。合理控制照片的反差,能够让照片层次丰富、影调合理、画面清晰。

第4步
依据以往的经验,青/红 色调需要调整以看起来更和谐。
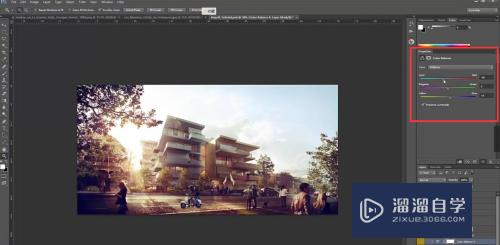
第5步
复制人物图层作为影子,调整透视使得和太阳光照角度一致。
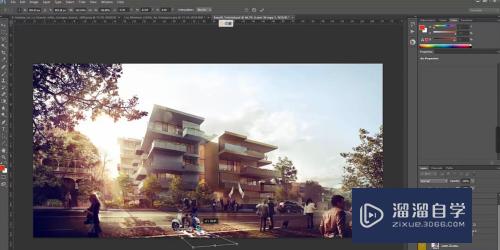
第6步
调整 色调/饱和度,将图层填充降低。
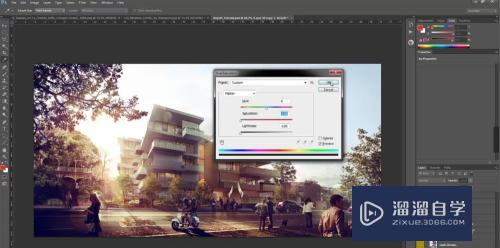
第7步
接下来补充阴影和光照细节,分别新建图层,图层模式改为柔光;使用笔刷工具涂抹。
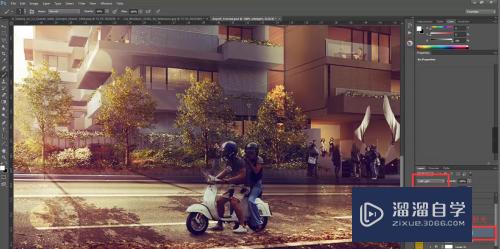
第8步
最后,完成后,我们对比一下效果


注意/提示
好啦,本次关于“如何快速的使用PS添加好人物素材?”的内容就分享到这里了,跟着教程步骤操作是不是超级简单呢?更多关于软件使用的小技巧,欢迎关注小溜哦!
相关文章
距结束 06 天 01 : 23 : 57
距结束 01 天 13 : 23 : 57
首页







