如何用PS给照片做美肤效果?
溜溜自学 平面设计 2022-06-27 浏览:733
大家好,我是小溜,如何用PS给照片做美肤效果?PS里面有很多的便捷工具,这些工具可以用来对于人物的照片进行细致的处理,从而让照片达到自己想要的效果。那么我们如何用PS给照片做美肤效果呢?下面小溜就带大家一起来学习了解下吧!
想要更深入的了解“PS”可以点击免费试听溜溜自学网课程>>
工具/软件
硬件型号:华硕无畏15
系统版本:Windows7
所需软件:PS CS2
方法/步骤
第1步
打开一张照片,并把照片调整到需要的大小,从而让自己可以进行操作。首先要确定需要处理的一些杂点与皱纹。
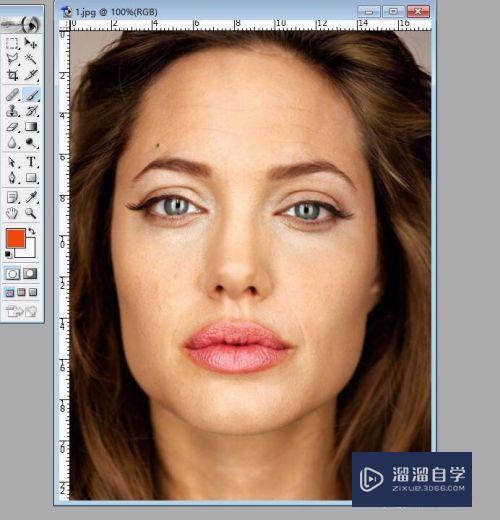
第2步
选择图章工具来进行处理,把杂点与皱纹一一去除,要注意调整笔触的大小,从而让图片处理得更加的和谐一些。
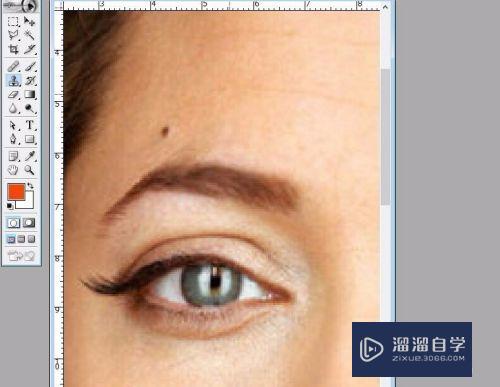

第3步
调整图层工具里面的曲线使用一下,打开这个工具以后,进行曲线调节,从而让人的整个面部的肤色更加的自然与美丽。
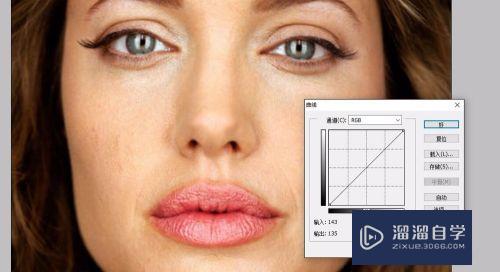
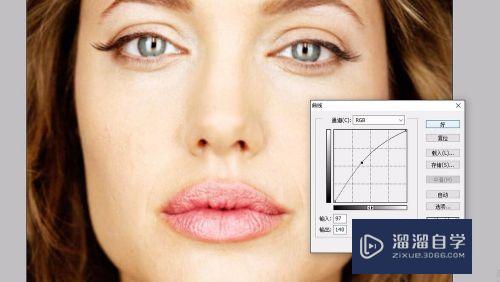
第4步
打开调整图层工具里面的可选颜色的工具,对于图片上的一些专有颜色进行细致的调整。
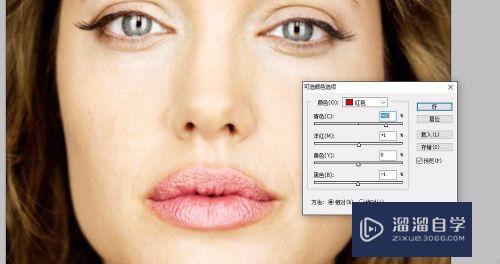
第5步
打开图层调整工具中的色相/饱和度工具,从而让人物的肤色更加的饱满。

第6步
在图像调整工具里面对于色阶进行一定的调整,从而让照片更加的自然与合理。

注意/提示
好啦,本次小溜为大家分享的“如何用PS给照片做美肤效果?”就到这里啦,如果恰好对你有用的话记得点赞哦!本站会持续分享更多实用的内容,以及相关的学习课程,需要的朋友快多多支持溜溜自学吧!
相关文章
距结束 04 天 09 : 37 : 30
距结束 01 天 21 : 37 : 30
首页






