PS磨皮美白方法
溜溜自学 平面设计 2022-06-27 浏览:581
大家好,我是小溜,现在大家一般都用美图秀秀进行磨皮美白操作,但是如果你会一两招PS简单技巧的话,效肯定比美图秀秀好多了哦,下面小溜就带大家一起来试试。
想要更深入的了解“PS”可以点击免费试听溜溜自学网课程>>
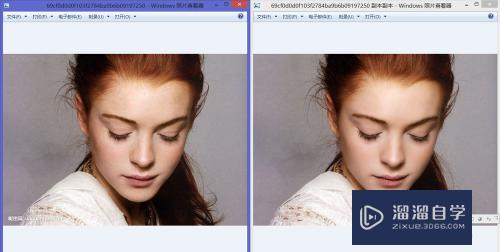
工具/软件
硬件型号:神舟(HASEE)战神Z7-DA7NP
系统版本:Windows7
所需软件:PS CS6
方法/步骤
第1步
打开你要处理的照片。双击ps空白处或者点击“文件”—“打开”。
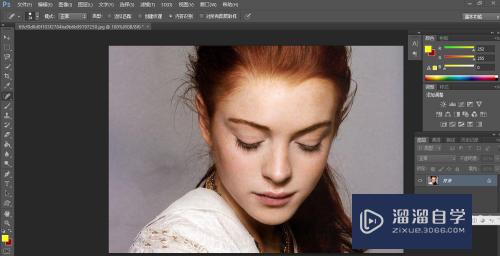
第2步
为了保护原始图片,先复制一层,然后命名为“清晰层”(一定要养成良好的ps操作习惯)
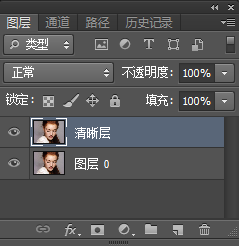
第3步
使用“污点修复画笔工具”对人物脸部的痘痘和雀斑进行处理。下面是处理过后的图片。
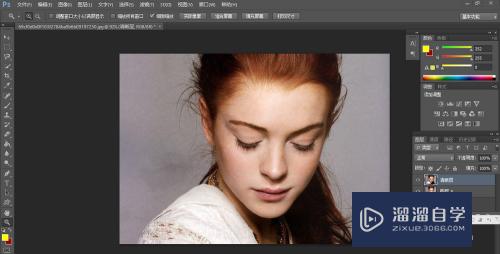
第4步
复制图层“清晰层”,命名为“模糊层”。
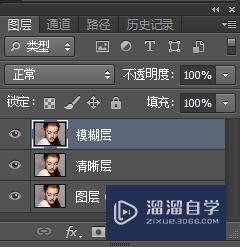
第5步
选择“滤镜”—“模糊”—“高斯模糊”,像素设置为3(根据图片情况自己调整)。
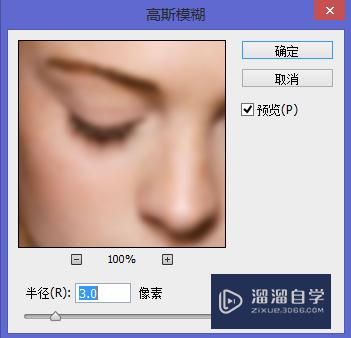
第6步
再复制一层“清晰层”并将该层拖至“模糊层”上面。
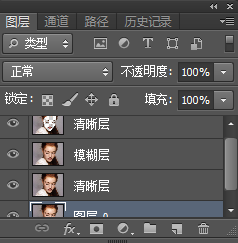
第7步
选择“橡皮擦”工具。对脸部进行擦拭。神奇的事情就可以发生了,脸部变得光滑白皙了。 这张是对额头进行处理之后的图片,请大家注意对比额头和脸部。
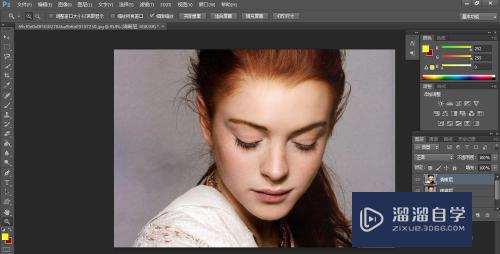
第8步
擦拭整个面部的时候,一定要小心、细心,尤其是对脸部周围、眼镜周围、鼻翼两侧要认真处理。
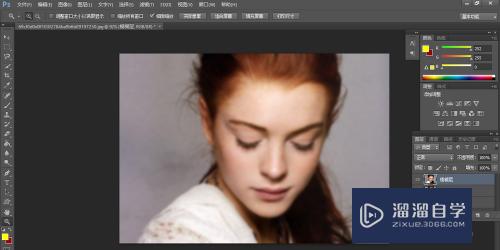
第9步
最后就大功告成了。不要忘记保存哦!好好欣赏自己的成果吧。
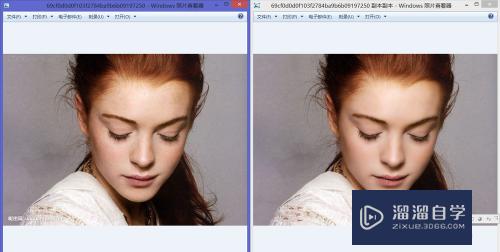
注意/提示
希望“PS磨皮美白方法”这篇文章能给大家带来一些帮助,如果大家觉得内容有点晦涩难懂的话,建议动手实操!想要了解更多内容也可以关注溜溜自学网。
相关文章
距结束 04 天 17 : 10 : 39
距结束 00 天 05 : 10 : 39
首页








