怎么用PS修改制作gif动图?
溜溜自学 平面设计 2022-06-27 浏览:1595
大家好,我是小溜,在网络上有非常多有趣的动图,但是这些再有趣也是别人的,那么我们有什么办法也可以制作属于自己的gif动图呢?下面小溜就给大家分享下,怎么用PS修改制作gif动图的方法,希望能够帮助到大家。
想要更深入的了解“PS”可以点击免费试听溜溜自学网课程>>
工具/软件
硬件型号:华为MateBook D 14
系统版本:Windows7
所需软件:PS CS6
方法/步骤
第1步
首先找一张你想修改的GIF动态图片,拖进去PS里,或直接把图片用PS打开

第2步
拖进来是不是这样的,很多图层?那是没打开时间轴,我们把时间轴打开,窗口-时间抽。
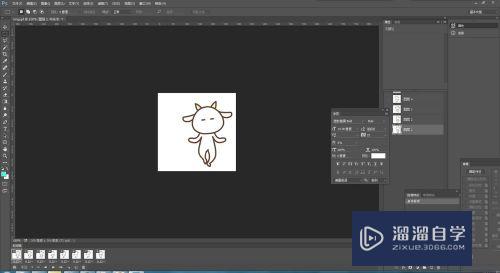
第3步
打开一张想修改的图片,然后用多边形套索工具,或者钢笔工具,把你“好基友”的脸部,抠出来。这里选用套索工具。
扣完之后按右键-建立选区。(这里注意:如果你想抠整个人的话,就扣整个人,这里以脸为例)
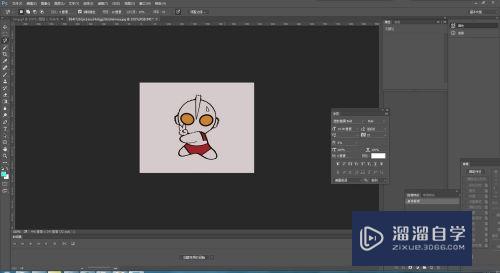
第4步
好了,图扣出来了,现在我们羽化一下图片,羽化是什么意思呢?意思是把图片的边角模糊一点,不要让图片太生硬。选择-调整边缘。
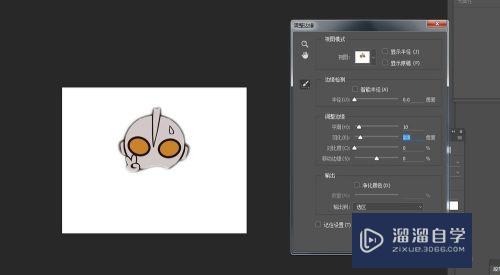
第5步
扣好的图片移到DIF图片上,放在遮挡部位上面
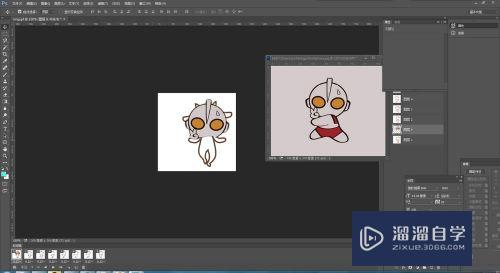
第6步
类似上一步,选择时间轴的每一个,把图片覆盖住你要P的那张图片。第一张移好之后,然后就是第三,第四。。。等等,直到最好一张。
注意覆盖好之后检查图层,每个时间轴对应的图片上只显示时间轴图片及对应覆盖的图片
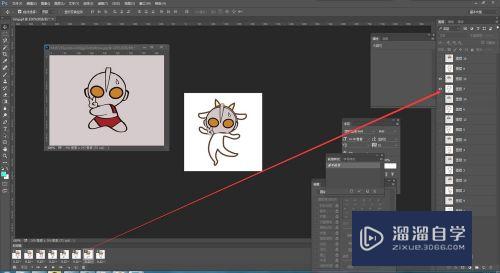
第7步
最后,保存,PS保存GIF不是直接按保存的,要选文件-储存为web所用格式。
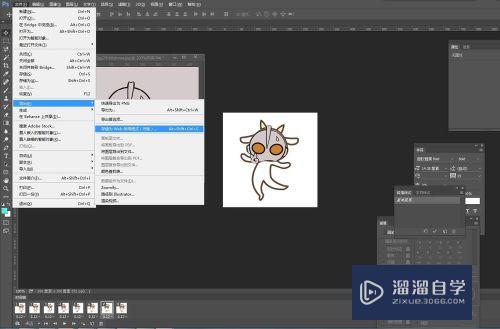
第8步
格式选择GIF,点击完成
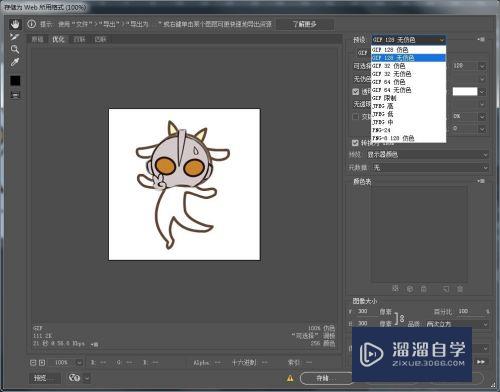
第9步
形成图片

注意/提示
以上“怎么用PS修改制作gif动图”的内容小溜就介绍到这里,希望小溜今天分享的内容能够帮助小伙伴们解决问题,并且溜溜自学网还有更多关于软件相关内容的介绍,需要的朋友可以到本站来学习哦!
相关文章
距结束 06 天 08 : 22 : 27
距结束 01 天 20 : 22 : 27
首页







