怎么用PS将图片做成动态?
溜溜自学 平面设计 2022-06-27 浏览:908
大家好,我是小溜,静态图相信大家都看腻了,今天小溜就来给大家分享下,怎么用PS将图片做成动态的,那么下面就开始我们的具体操作步骤,希望能帮助到大家。
想要更深入的了解“PS”可以点击免费试听溜溜自学网课程>>
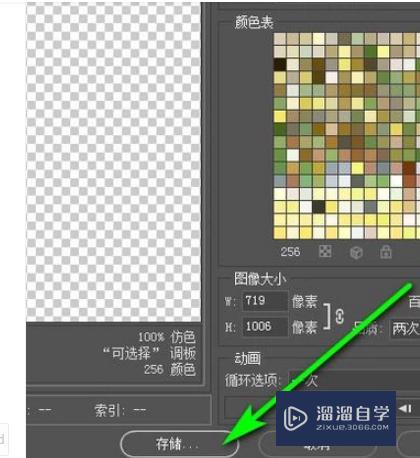
工具/软件
硬件型号:神舟(HASEE)战神Z7-DA7NP
系统版本:Windows7
所需软件:PS2017
方法/步骤
第1步
启动PS;打开新建文档的界面,把一张图片拖入到这个界面中。
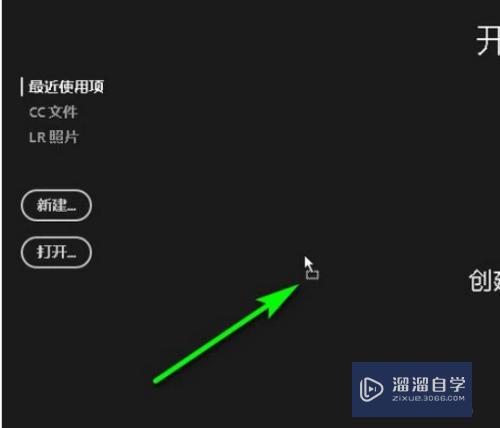
第2步
放开鼠标,即自动生成文档,图片显示在画布上。
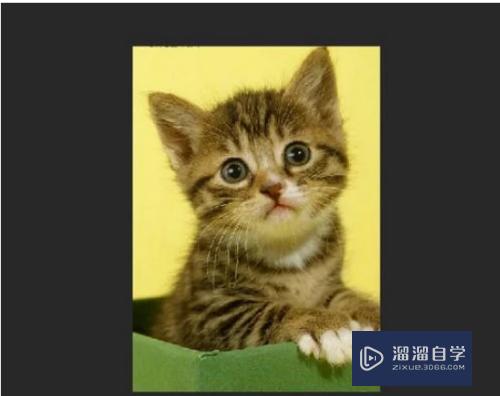
第3步
在图层面板这里,把背景层解锁,再复制图层。
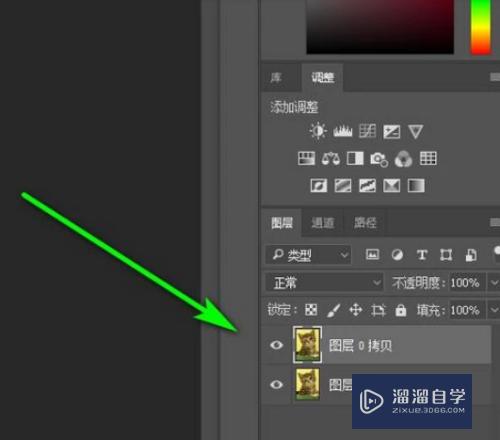
第4步
选中图层0;设置不透明度为0
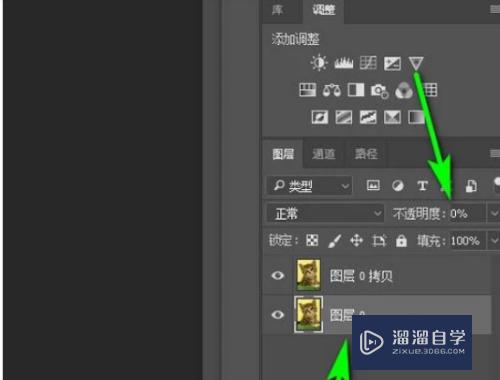
第5步
接着,点窗口菜单,再点:时间轴,调出时间轴面板。
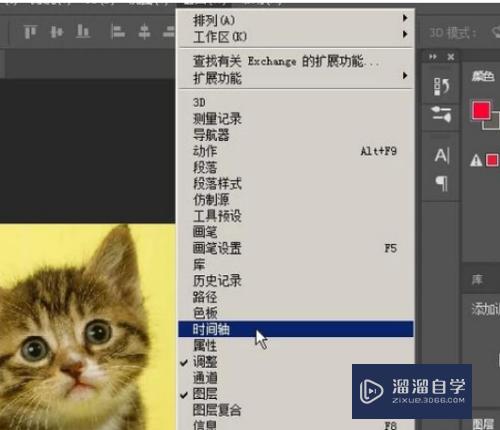
第6步
在时间轴面板这里,点击创建帧动画
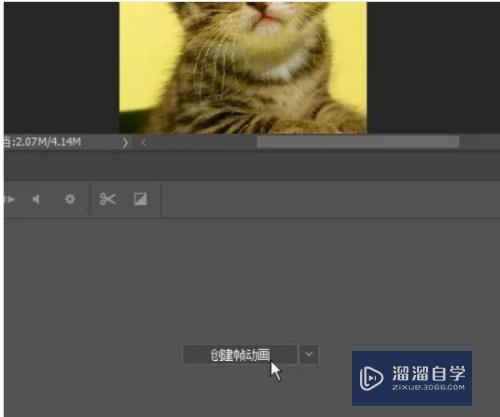
第7步
转到帧动画的操作面板,接着,把图层0拷贝这图层的眼睛关闭。
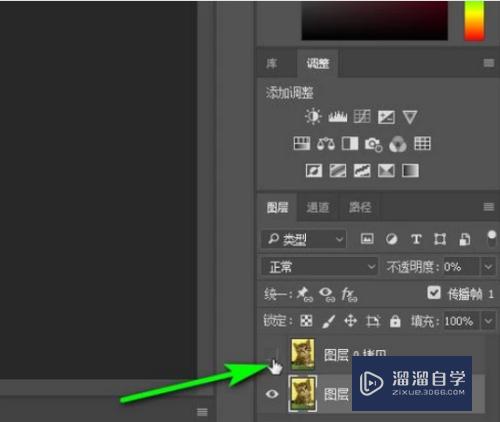
第8步
再到时间轴这里,复制帧,如图所示。
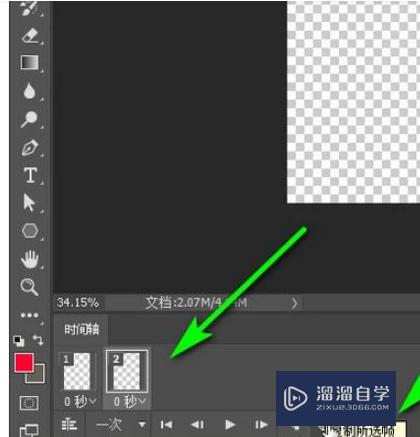
第9步
接着,到图层面板这里,把图层0的眼睛关闭,再打开图层0拷贝的眼睛。
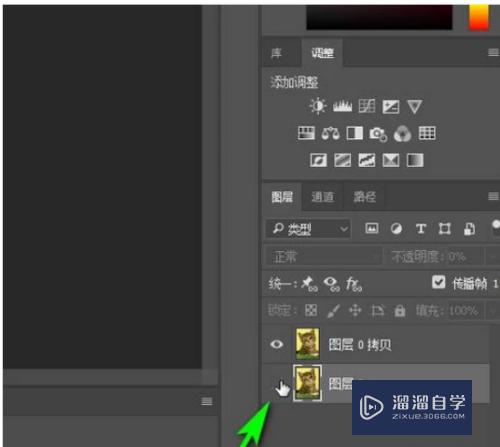
第10步
鼠标来到时间轴面板这里,点击:过渡动画帧,这个按钮。
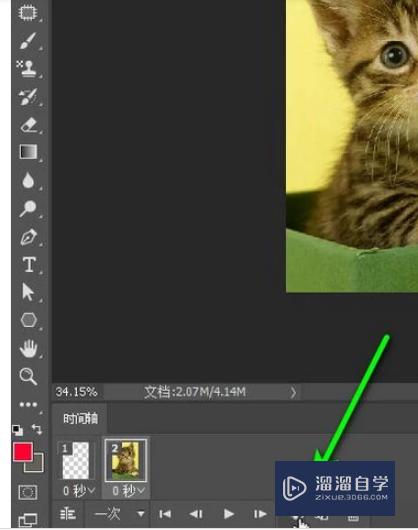
第11步
弹出面板,设置添加帧数为5;再点确定。
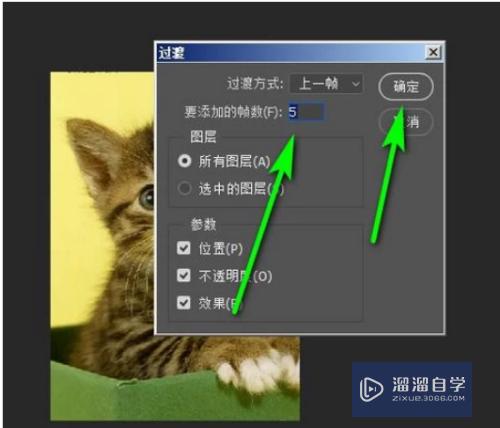
第12步
再把所有帧全选中,如图所示,点击按钮,弹出菜单设置时间为1秒;那么,图片中的图像由无到有的动态效果就制作好了。
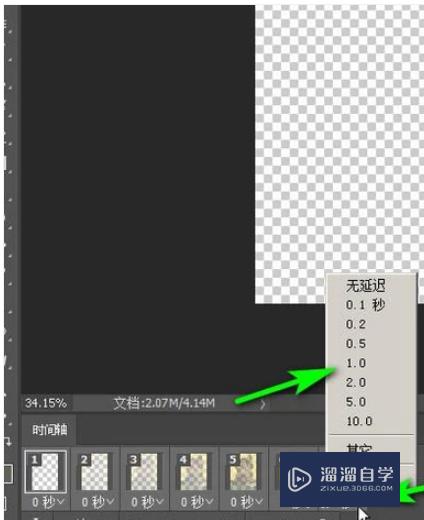
第13步
接下来制作保存。按下ALT+CTRL+SHIFT+S;调出储存为web所有格式面板。如图所示,点击下拉按钮,再点选:GIF
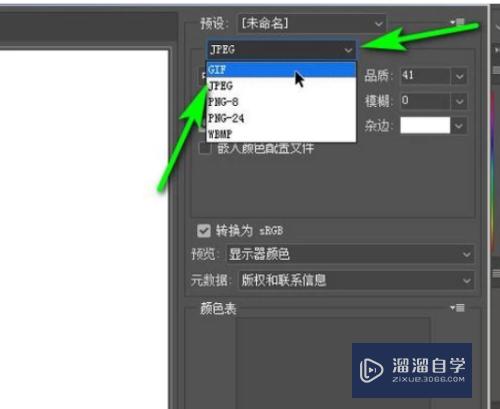
第14步
接着,点击存储 ,弹出的保存面板中点击保存即可。
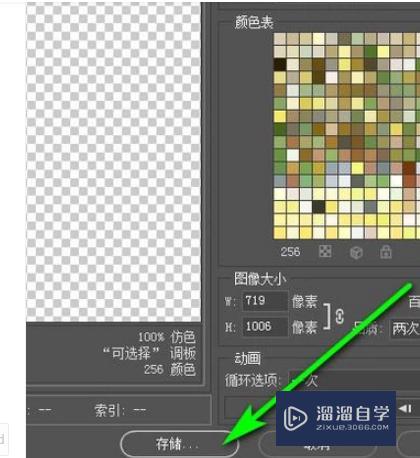
注意/提示
好啦,本次小溜为大家分享的“怎么用PS将图片做成动态?”就到这里啦,如果恰好对你有用的话记得点赞哦!本站会持续分享更多实用的内容,以及相关的学习课程,需要的朋友快多多支持溜溜自学吧!
相关文章
距结束 06 天 07 : 34 : 04
距结束 01 天 19 : 34 : 04
首页








