PS怎么做一个透明气泡?
溜溜自学 平面设计 2022-06-27 浏览:805
大家好,我是小溜,气泡是我们生活中经常能够看到的一种液体,有时候我们想要使用PS模拟出那种透明气泡要如何做到呢?下面小溜就带大家一起来学习下,PS怎么做一个透明气泡的方法,希望能够给大家带来帮助。
想要更深入的了解“PS”可以点击免费试听溜溜自学网课程>>

工具/软件
硬件型号:机械革命极光Air
系统版本:Windows7
所需软件:PS CS4
方法/步骤
第1步
打开ps,新建一个画布,我这里建立了a4的,然后选择椭圆工具,画一个正圆即可
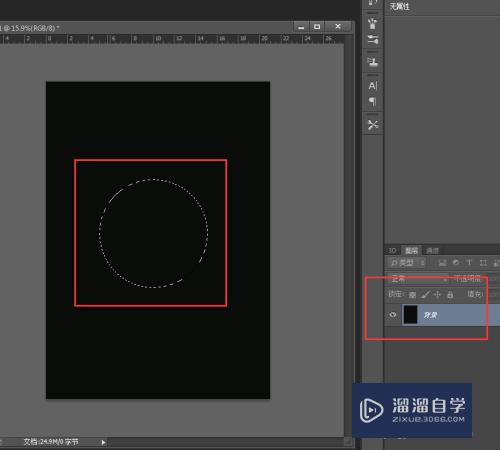
第2步
新建图层,将刚才的正圆填充为白色,并将白色的透明度调为10%。
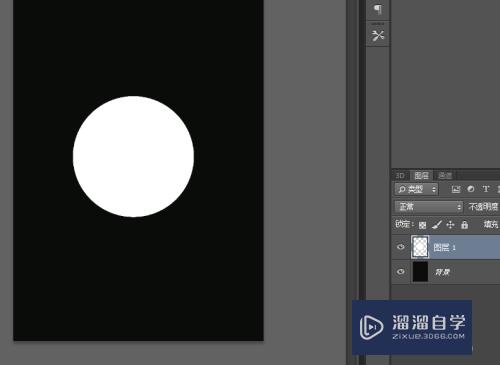
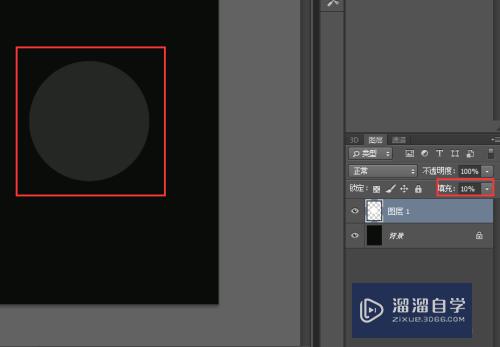
第3步
然后再次复制一层,并添加特效为外发光,再把它的透明度改为0 就行

第4步
用钢笔工具,顺势画一个高光,变为选区,然后填充白色即可,看我的示意图
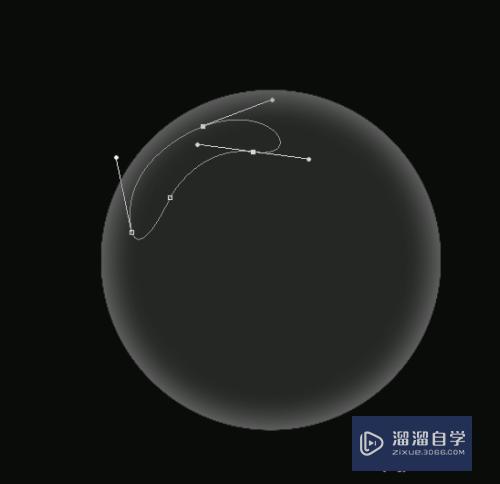

第5步
将刚才画好的高光执行高斯模糊,具体数值根据眼见效果为准,根据自己喜好
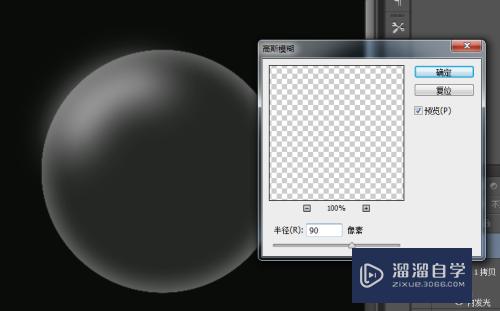
第6步
同理,在气泡下面也画一个高光,然后高斯模糊,最终气泡效果就出来了,我们可以把它放到一个背景图层上,看下效果
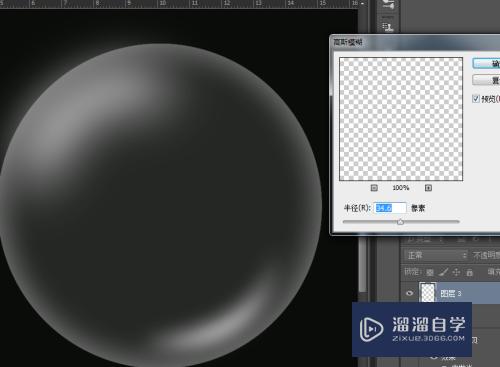

注意/提示
好啦,本次小溜为大家分享的“PS怎么做一个透明气泡?”就到这里啦,如果恰好对你有用的话记得点赞哦!本站会持续分享更多实用的内容,以及相关的学习课程,需要的朋友快多多支持溜溜自学吧!
相关文章
距结束 06 天 05 : 12 : 22
距结束 01 天 17 : 12 : 22
首页








