PS怎么制作泡泡?
溜溜自学 平面设计 2022-06-27 浏览:1471
大家好,我是小溜,PS怎么制作泡泡?相信很多小伙伴都对这个问题很感兴趣,那么具体怎么操作呢?下面小溜就给大家分享一下,PS制作泡泡的方法,希望能帮助到大家。
想要更深入的了解“PS”可以点击免费试听溜溜自学网课程>>

工具/软件
硬件型号:小米 RedmiBookPro 14
系统版本:Windows7
所需软件:PS CS6
方法/步骤
第1步
首先用PS打开素材—蔚蓝的海底,如图所示

第2步
在图层面板中点击新建图层的图标,即可新建一个透明的“图层1”
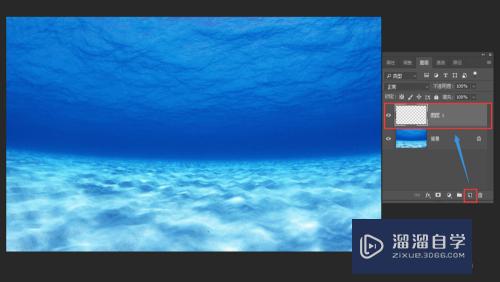
第3步
点击工具箱中“椭圆选框工具”,按住键盘上的SHIFT键,即可画出一个正圆形虚线。如图所示
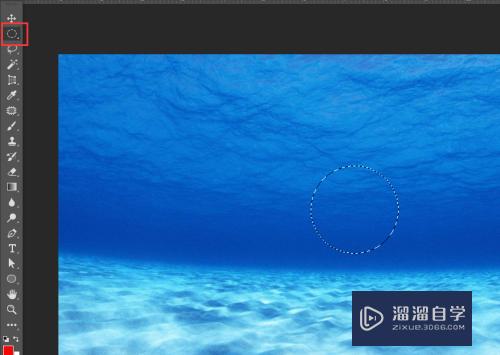
第4步
然后把前影色设置为浅蓝色,然后按键盘上的ALT+BACKSPACEQ键,即可把圆填充为浅蓝色,如图所示。
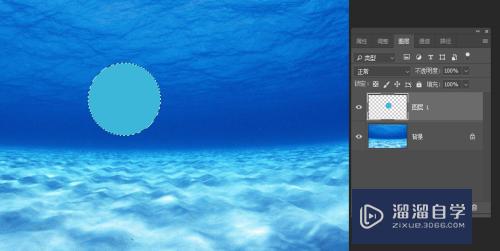
第5步
按键盘上的SHIFT+F6快捷键,即可调出“羽化选区”对话框,在这里我们设置为30像素,亲们可根据自己的需要来调整像素哦,然后按确定。
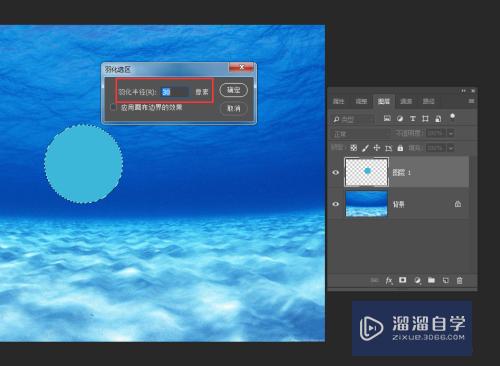
第6步
再按键盘上的DEL键,也是就是删除键,如图所示 。
按键盘上的CTRL+D键,取消选区,这样基本就可以看到泡泡的面貌啦。
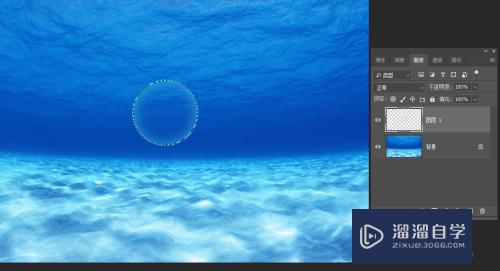

第7步
接着制作泡泡的反光点,新建透明“图层2”,使用椭圆选框工具画一个椭圆虚线,如图所示。
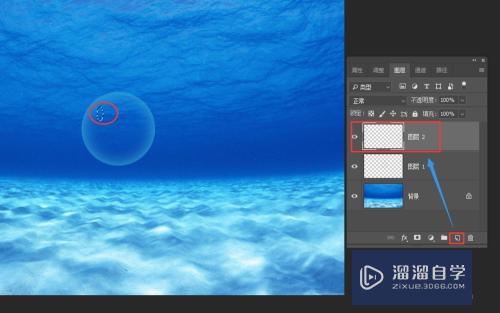
第8步
然后把椭圆填充为白色,按CTRL+T,调整好位置,如图所示
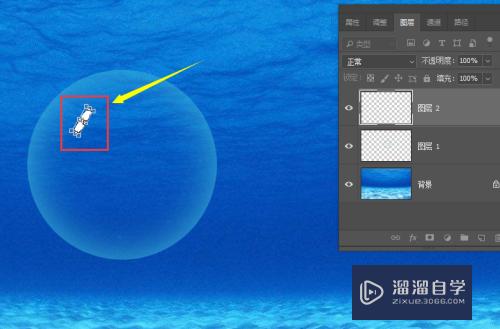
第9步
看看PS制作泡泡的最终效果,整个步骤是不是很简单?几乎一步到位,如图所示
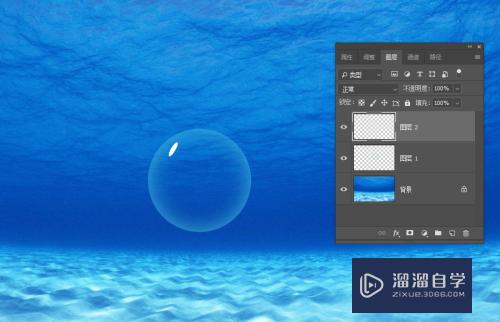
第10步
最后,按上面的步骤,制作出不一样色彩的泡泡,再复印粘贴,再调整位置,即可制作如下图五彩滨纷的泡泡图啦。亲们试着做吧。

注意/提示
好啦,本次小溜为大家分享的“PS怎么制作泡泡?”就到这里啦,如果恰好对你有用的话记得点赞哦!本站会持续分享更多实用的内容,以及相关的学习课程,需要的朋友快多多支持溜溜自学吧!
相关文章
距结束 02 天 22 : 33 : 15
距结束 01 天 10 : 33 : 15
首页






