PS如何添加自定义画笔?
溜溜自学 平面设计 2022-06-27 浏览:581
大家好,我是小溜,PS画笔是一个非常简单的工具,有时候画一下装饰图案是很轻松的,那么今天小溜就来教大家,如何添加自定义画笔的方法,希望能够给大家带来帮助。
想要更深入的了解“PS”可以点击免费试听溜溜自学网课程>>
工具/软件
硬件型号:微软Surface Laptop Go
系统版本:Windows7
所需软件:PS CS6
方法/步骤
第1步
还是老样子,先老创建一张背景。
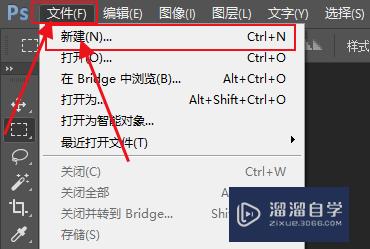
第2步
然后点击左边的工具栏找到【自定形状工具】。
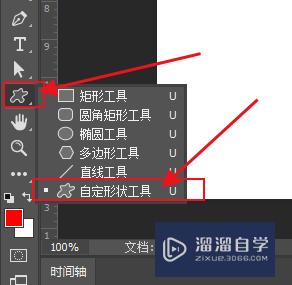
第3步
然后在顶上选择一个图案,就以五角星为例。
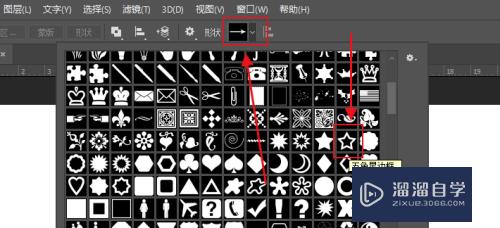
第4步
在背景上画一个五角星,然后点击顶上的【编辑】【定义画笔预设】。
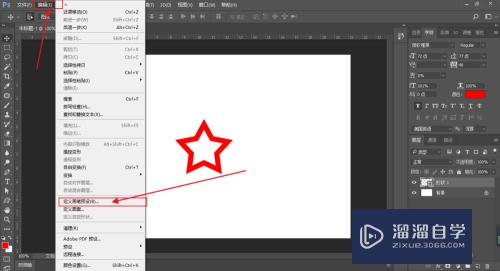
第5步
然后将画笔命名,接着点击【确定】即可。
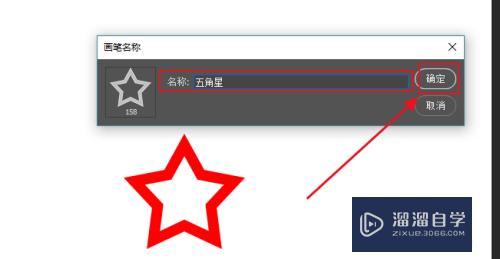
第6步
然后再点击左边工具栏的【画笔工具】,在顶上选择刚刚添加的画笔图案。
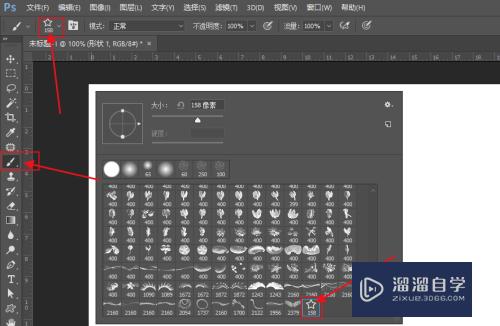
第7步
然后调整画笔的间距和抖动即可。
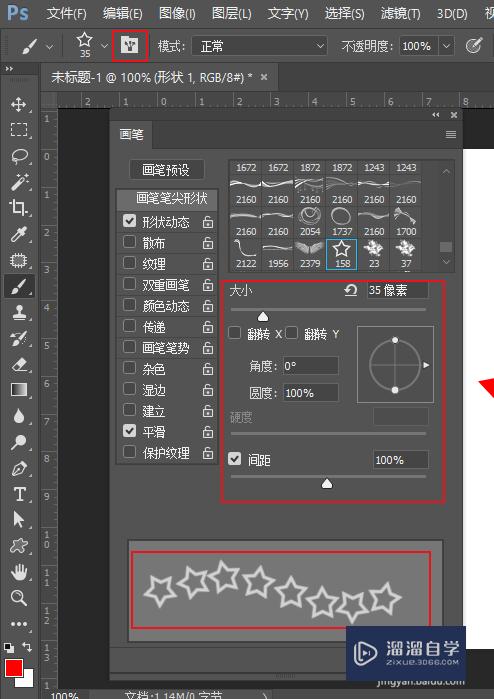
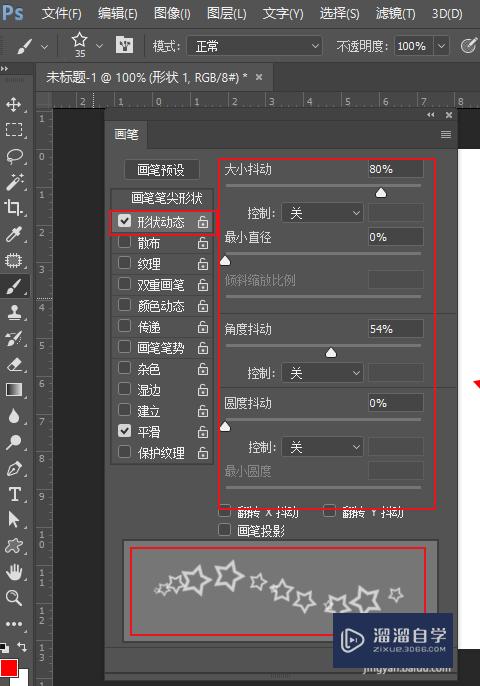
第8步
最后再新建一张空白图层,用画笔工具画一下试试效果。
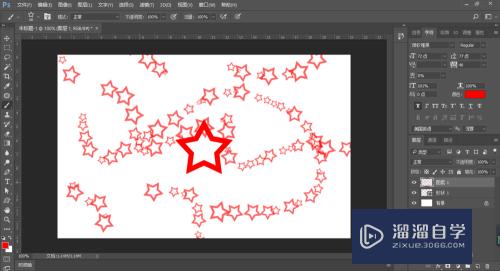
注意/提示
好啦,本次小溜为大家分享的“PS如何添加自定义画笔?”就到这里啦,如果恰好对你有用的话记得点赞哦!本站会持续分享更多实用的内容,以及相关的学习课程,需要的朋友快多多支持溜溜自学吧!
相关文章
距结束 06 天 00 : 28 : 59
距结束 01 天 12 : 28 : 59
首页







