Photoshop怎样截图?
溜溜自学 平面设计 2022-06-27 浏览:1078
大家好,我是小溜,Photoshop是大家广泛应用的一款图片编辑软件,那么我们如何使用Photoshop来截图呢?下面小溜就来介绍一下具体的操作步骤,希望可以帮助到有需要的朋友们。
想要更深入的了解“Photoshop”可以点击免费试听溜溜自学网课程>>
工具/软件
硬件型号:戴尔DELL灵越14Pro
系统版本:Windows7
所需软件:Photoshop CS5
方法/步骤
第1步
首先我们打开photoshop,导入一张需要裁剪的图片。
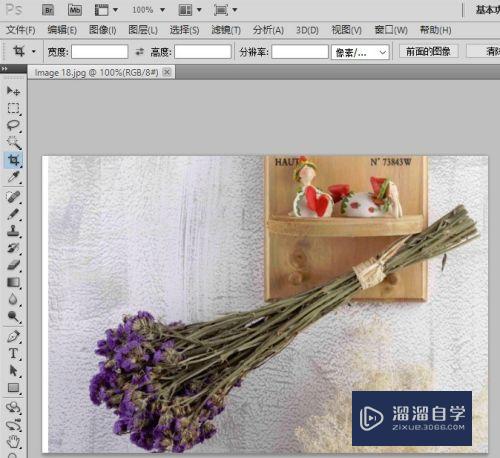
第2步
在左侧工具箱中选择”裁剪工具“。

第3步
对图片进行裁剪区域的选择,确定好了截图范围后,我们按下键盘的回车键(ENTER键)。

第4步
这是我们在photoshop中所看到的剪裁效果,觉得OK的话就可以保存了。
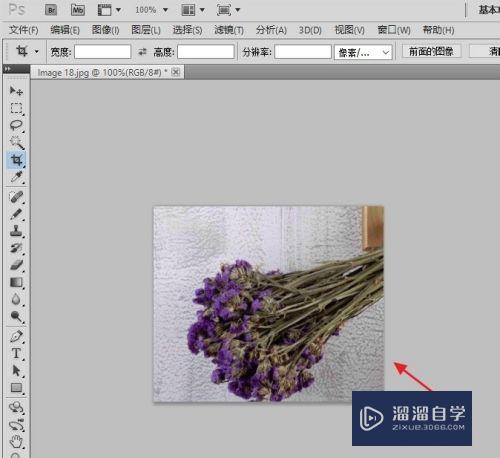
第5步
存储为JPG格式。
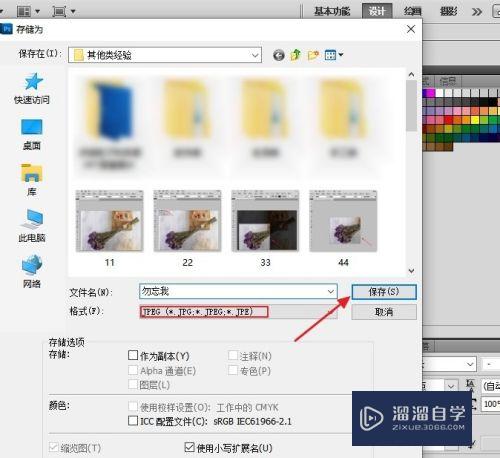
第6步
最后看一下效果图。

总结
1:打开photoshop,导入一张需要裁剪的图片。
2:在左侧工具箱中选择”裁剪工具“。
3:对图片进行裁剪区域的选择,确定好了截图范围后,按回车键。
4:将剪裁好的图片保存为JPG格式即可。
注意/提示
以上就是“Photoshop怎样截图?”的全部内容了,如果大家想要了解更多的内容,可以关注溜溜自学网,我们每天都会为大家带来更多的软件相关知识,供大家学习参考。
相关文章
距结束 06 天 16 : 07 : 22
距结束 00 天 04 : 07 : 22
首页







